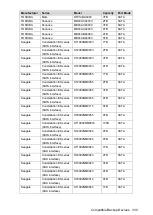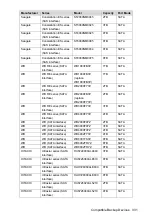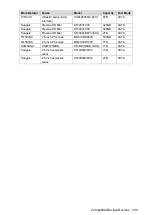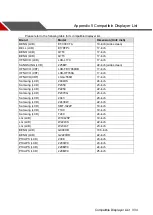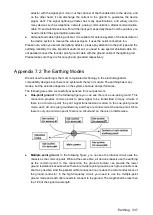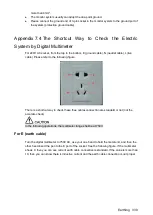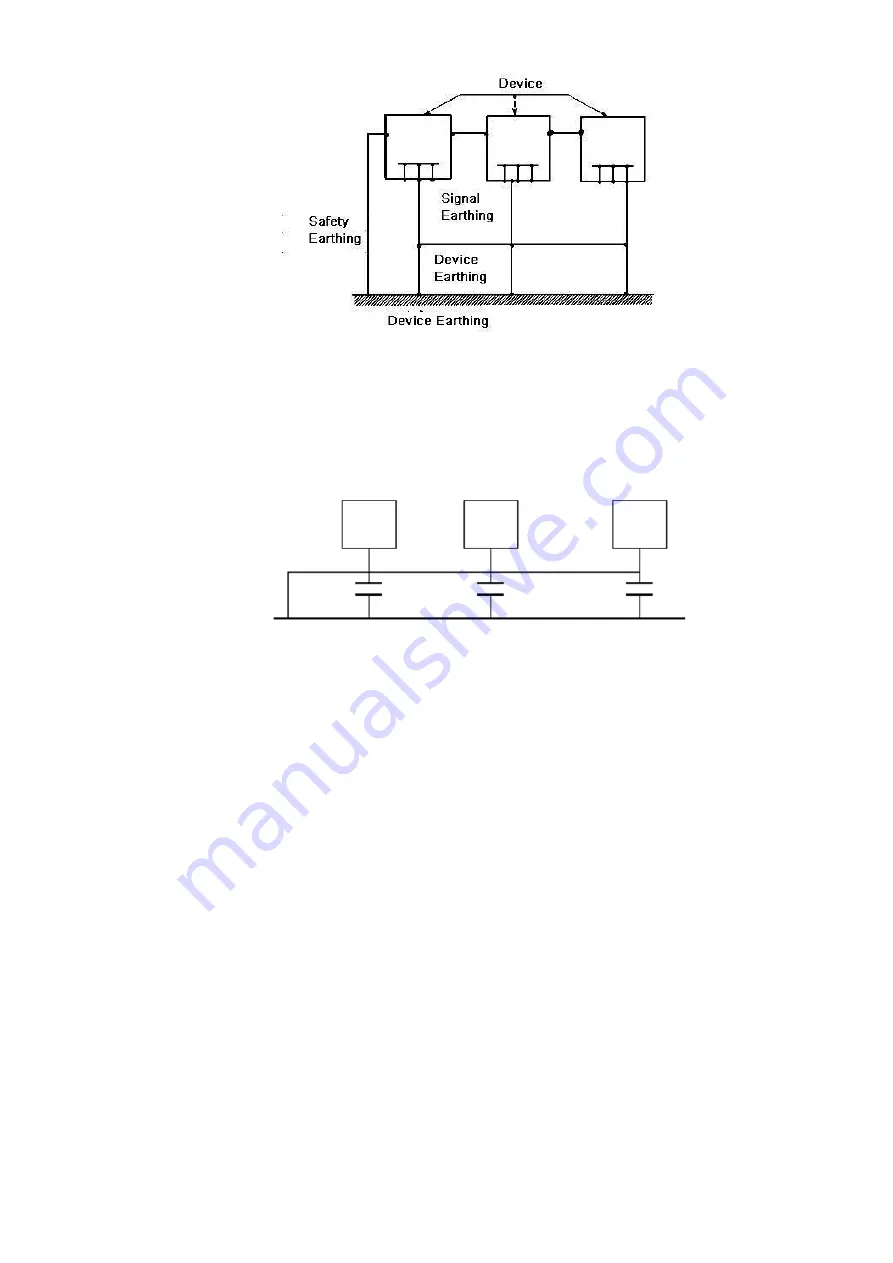
Earthing
338
Mixed ground:
The mix ground consists of the feature of the one-point ground and
multiple-point ground. For example, the power in the system needs to use the one-point
ground mode while the radio frequency signal requires the multiple-point ground. So, you
can use the following figure to earth. For the direct current (DC), the capacitance is open
circuit and the circuit is one-point ground. For the radio frequency signal, the capacitance
is conducive and the circuit adopts multiple-point ground.
When connecting devices of huge size (the device physical dimension and connection cable is
big comparing with the wave path of existed interference), then there are possibility of
interference when the current goes through the chassis and cable. In this situation, the
interference circuit path usually lies in the system ground circuit.
When considering the earthing, you need to think about two aspects: One is the system
compatibility, and the other is the external interference coupling into the earth circuit, which
results in system error. For the external interference is not regular, it is not easy to resolve.
Appendix 7.3 Thunder Proof Ground Method in the Monitor
System
The monitor system shall have sound thunder proof earthing to guarantee personnel safety
and device safety.
The monitor system working ground resistance shall be less than
1Ω.
The thunder proof ground shall adopt the special ground cable from the monitor control
room to the ground object. The ground cable adopts copper insulation cable or wire and its
ground section shall be more than 20mm
2
.
The ground cable of the monitor system can not short circuit or mixed connected with the
strong alternative current cable.
For all the ground cables from the control room to the monitor system or ground cable of
other monitor devices, please use the copper resistance soft cable and its section shall be
Содержание -XVR5408L-X
Страница 1: ...DIGITAL VIDEO RECORDER User s Manual V1 4 0 ZHEJIANG DAHUA VISION TECHNOLOGY CO LTD ...
Страница 54: ...The Grand Tour 38 Operation Function selection box with left mouse button Select privacy mask zone Table 3 27 ...
Страница 56: ...Connecting Basics 40 Figure 4 2 ...
Страница 200: ...Local Configurations 184 Figure 5 145 Figure 5 146 ...
Страница 222: ...Local Configurations 206 Figure 5 168 Figure 5 169 Double click the video or click Step 7 ...
Страница 289: ...Local Configurations 273 Figure 5 240 Figure 5 241 ...
Страница 339: ...Glossary 323 Abbreviations Full term VGA Video Graphics Array WAN Wide Area Network ...
Страница 357: ...Earthing 341 ...