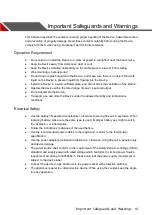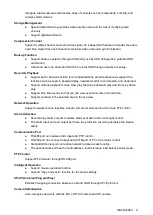Getting Started
4
2.2.1 DH-XVR5108C-X/DH-XVR5104C-4KL-X/DH-XVR5104C-X/
DH-XVR4104C-X/DH-XVR4108C-X/DH-XVR5104C-X1/
DH-XVR4104C-X1/DH-XVR4108C-X1
1. Remove the screws to take
off the cover.
2. Fix the screws on the HDD
but do not fasten them.
3. Match the screws with
the holes on the DVR to
place the HDD.
4. Turn the DVR upside down
to see the screws and then
fasten them.
5. Use the HDD cable and
power cable to connect HDD
and mainboard.
6. Put back the cover and
fasten the screws.
Содержание -XVR5408L-X
Страница 1: ...DIGITAL VIDEO RECORDER User s Manual V1 4 0 ZHEJIANG DAHUA VISION TECHNOLOGY CO LTD ...
Страница 54: ...The Grand Tour 38 Operation Function selection box with left mouse button Select privacy mask zone Table 3 27 ...
Страница 56: ...Connecting Basics 40 Figure 4 2 ...
Страница 200: ...Local Configurations 184 Figure 5 145 Figure 5 146 ...
Страница 222: ...Local Configurations 206 Figure 5 168 Figure 5 169 Double click the video or click Step 7 ...
Страница 289: ...Local Configurations 273 Figure 5 240 Figure 5 241 ...
Страница 339: ...Glossary 323 Abbreviations Full term VGA Video Graphics Array WAN Wide Area Network ...
Страница 357: ...Earthing 341 ...