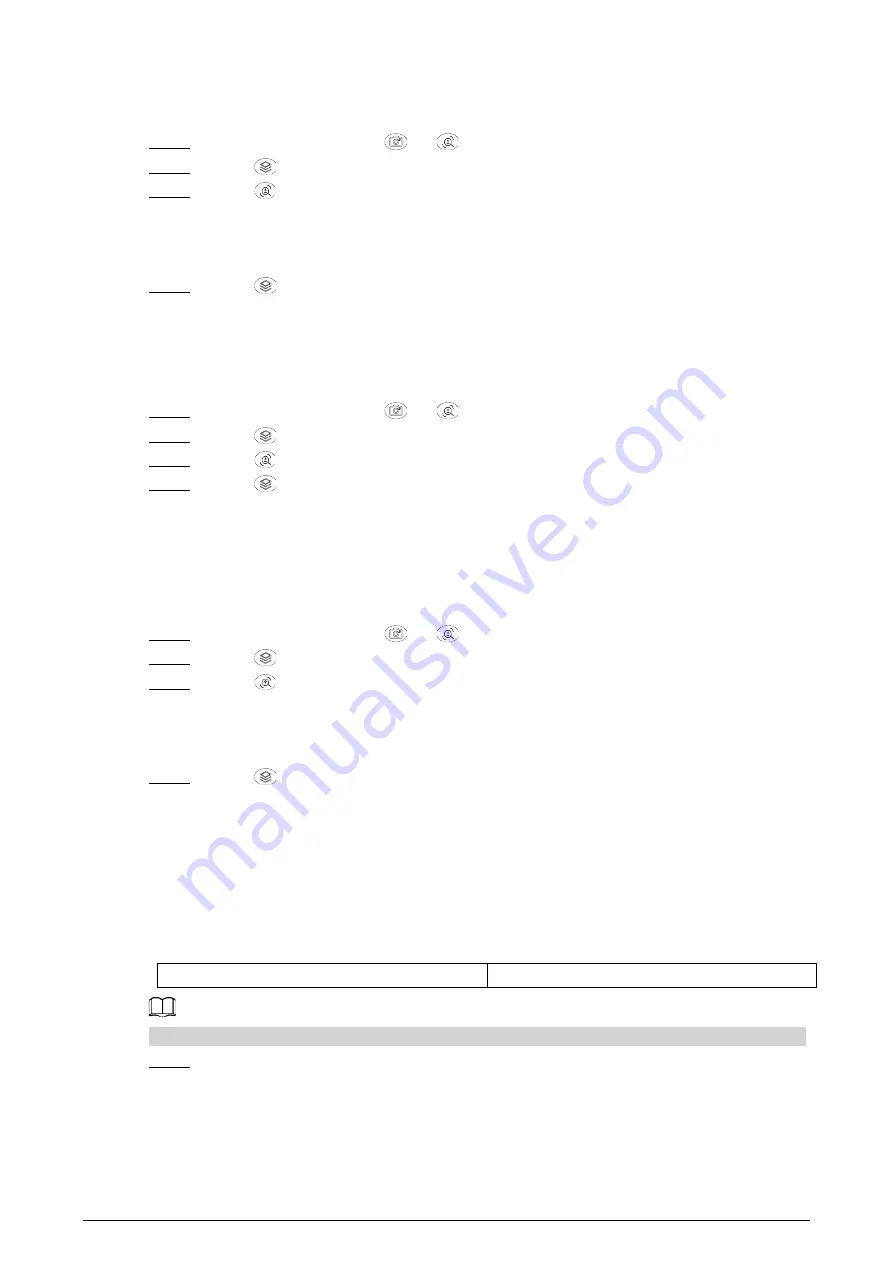
11
3.2.8 Setting Scene Mode
Step 1
On the main menu, press
or
to select
Scene Mode
.
Step 2
Press
to go to the
Scene Mode
configuration screen.
Step 3
Press
to select the scene mode from
Standard
and
Search
.
●
Standard: Used for daily observation.
●
Search: Stands out the targets with high temperature, which makes it easier to find out
the targets.
Step 4
Press
to save the configuration.
3.2.9 Setting Hot Point
Tracks the points with the highest and lowest temperature in real time.
Step 1
On the main menu, press
or
to select
Hot Point
.
Step 2
Press
to go to the
Hot Point
configuration screen.
Step 3
Press
to enable or disable
Hot Point
.
Step 4
Press
to save the configuration.
After enabling
Hot Point
, the hot and cold point icons will automatically locate at the
points with the highest and lowest temperature in the image.
3.2.10 Setting USB Mode
Step 1
On the main menu, press
or
to select
USB Mode
.
Step 2
Press
to go to the
USB Mode
configuration screen.
Step 3
Press
to select the USB mode.
●
Mass: The Camera can be used as a storage device.
●
UVC: Connect the Camera to a computer to view live images through the Client.
●
Off: Charge the Camera.
Step 4
Press
to save the configuration.
3.2.11 Setting Wi-Fi Connection
After enabling Wi-Fi connection, you can connect your phone to the hotspot of the Camera, and
then access the Camera with the app.
The frequency bands and modes and the nominal limits of transmitted power (radiated and/or
conducted) applicable to this radio device are the following:
Wi-Fi 2.4 GHz (2.4 GHz to 2.4835 GHz)
20 dBm
Some cameras will automatically disable the Wi-Fi function when the battery level is lower than 15%.
Step 1
Scan the QR code with your smart phone to install the app.





















