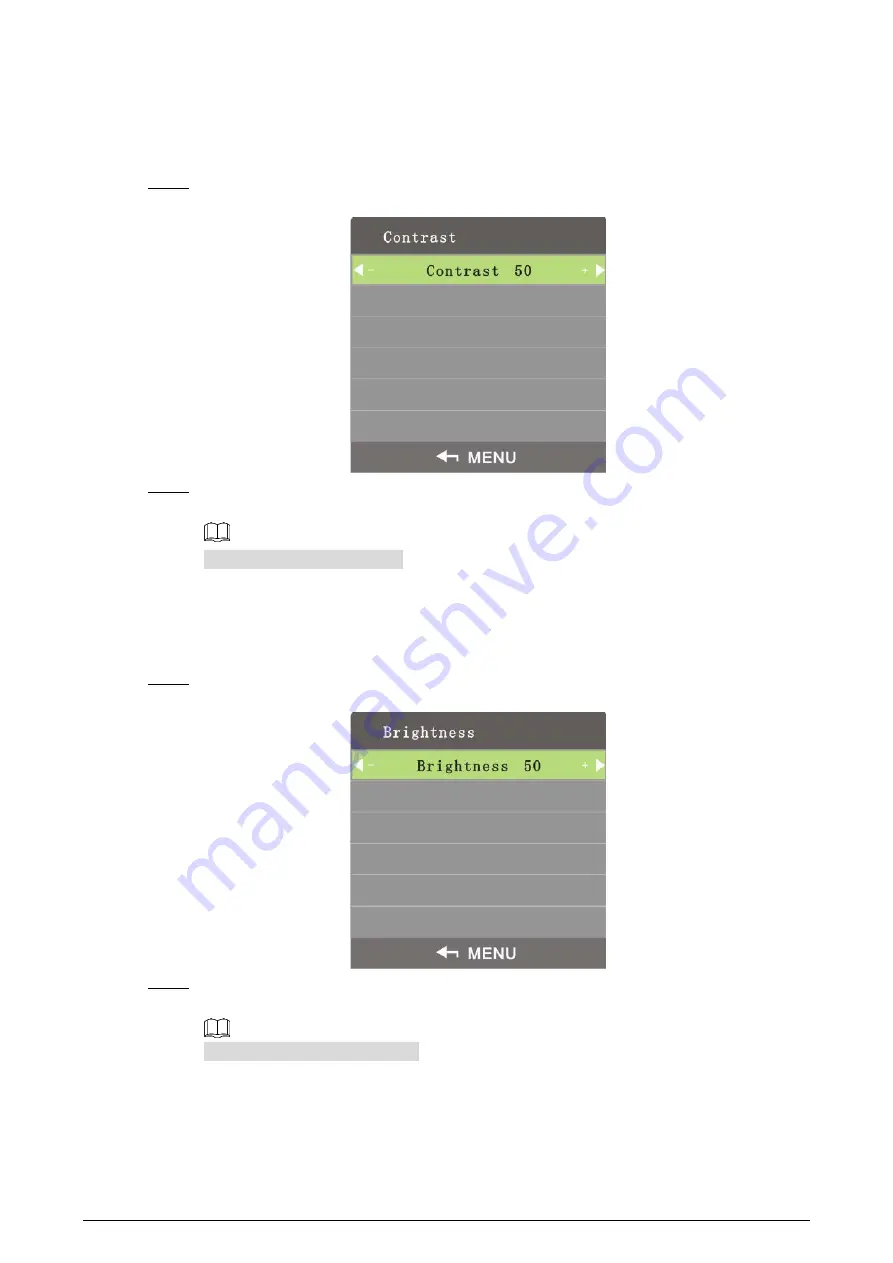
10
4.1.2
Contrast
You can adjust the luminance or color of images to make objects in images distinguishable by
adjusting contrast.
Step 1
Select
Image
>
Contrast
.
Figure 4-4
Contrast
Step 2
Adjust the contrast by the left and right buttons on the remote control according to your
requirement.
The range of contrast is 0–100.
4.1.3
Brightness
You can adjust the brightness of images.
Step 1
Select
Image
>
Brightness
.
Figure 4-5
Brightness
Step 2
Adjust the brightness by the left and right buttons on the remote control according to your
requirement.
The range of brightness is 0–100.
4.1.4
Saturability
You can adjust lightness and darkness of images by adjusting sautrability.






























