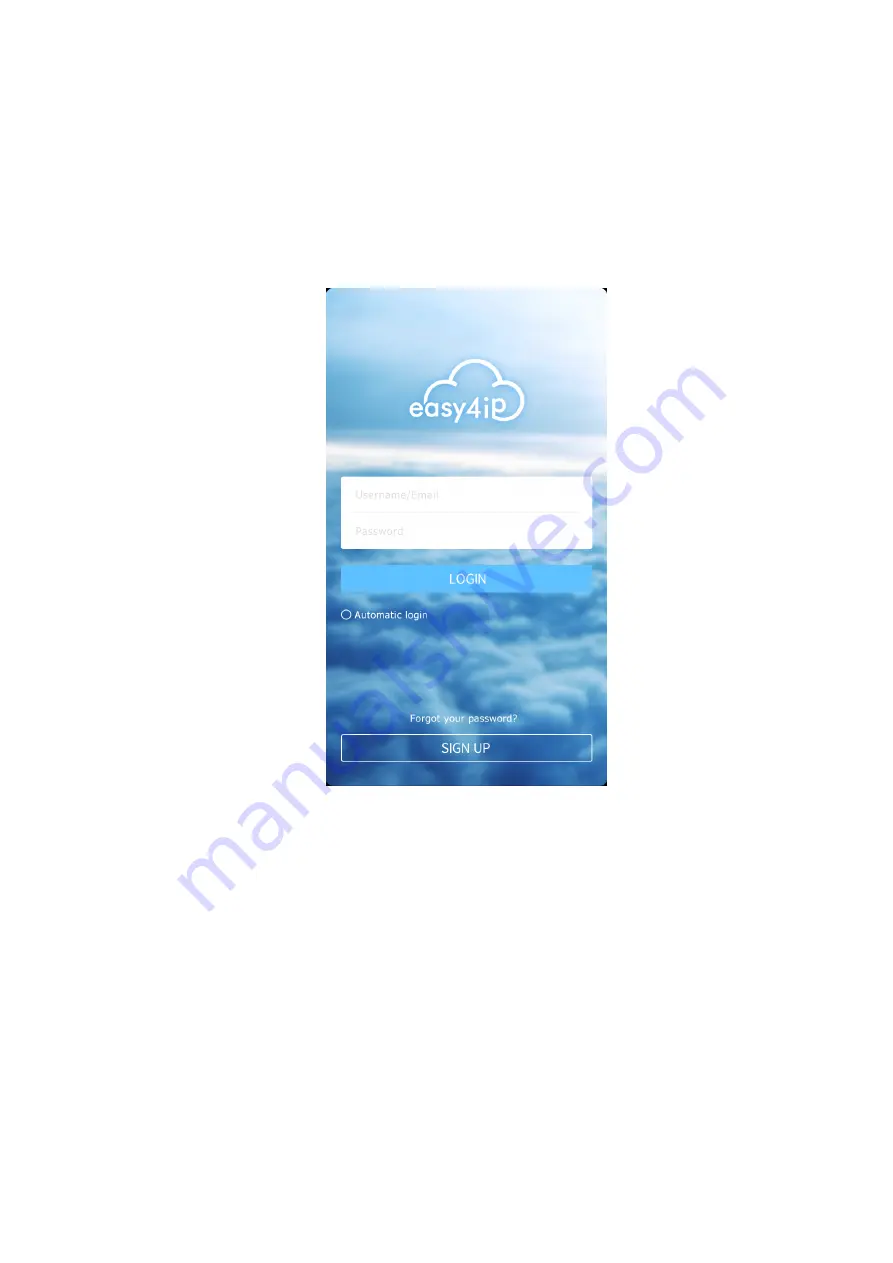
3333
Operate by Easy4ip
Operate by Easy4ip
Operate by Easy4ip
Operate by Easy4ip
1. Power on the device with power adapter.
2. Connect your smart phone to your WiFi network.
download and install the Easy4ip APP
3. Open Easy4ip APP (take IOS
4. Tap “register” for first use.
Operate by Easy4ip
Operate by Easy4ip
Operate by Easy4ip
Operate by Easy4ip APP
APP
APP
APP
Power on the device with power adapter.
phone to your WiFi network. Scan the “Easy4ip APP”
Easy4ip APP.
IOS as an example), tap login to login the APP, see
Figure 3-1
4
“Easy4ip APP” QR on the packing box,
, see Figure 3-1.
Содержание K Series
Страница 1: ...Dahua K Series Cube Network Camera Quick Start Guide V 1 0 0 Dahua Technology CO LTD ...
Страница 6: ...5 Tap to add devices 6 Choose Wireless Figure 3 2 Figure 3 3 5 ...
Страница 7: ...6 Figure 3 4 7 Name the camera and scan the QR code on camera ...
Страница 8: ...7 Figure 3 5 8 Input the Wi Fi password Figure 3 6 ...
Страница 12: ...11 Figure 4 4 Step 7 Input the WiFi password then next Figure 4 5 Step 8 Connection succeeds ...



































