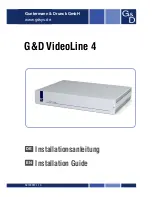Dahua Cámara Wi-Fi Serie C Guía de inicio rápido
13
1 Apariencia del producto
Figura1-1
Figura1-2
Figura 1-3
Consulte la tabla siguiente para ver más información acerca de cadapuerto.
Tabla 1-1
Tabla 1-2
Nota
Para establecer la comunicación con la unidad, mantenga pulsado durante 8 segundos y entonces
la luz se apagará. En cuanto al botón WPS (estándar Wi-Fi Protected Setup), púlselo y suéltelo
rápidamente.
Núm.
Nombre del
componente
1
Lente
2
Micrófono
3
Luz indicadora
4
Ranura de la tarjeta
microSD
5
Altavoz
6
Botón de
restablecimiento/W
PS (Wi-Fi Protected
Setup)
7
Ranura de
alimentación USB
Estado de la luz indicadora
Estado del dispositivo
Luz roja estable encendida
Arranque
Parpadea lentamente en
verde
Arranquecompletado.
Esperando la configuraciónWi-Fi.
Accediendo al estado de
configuracióninteligente.
Parpadea rápidamente en
verde.
Configuración inteligente de Wi-Fi en
progreso, incluido el marco de gestión WPS
(Wi-Fi Protected Setup).
Luz verde estable encendida
Conexión Wi-Ficorrecta.
Funcionamientonormal.
Parpadea alternativamente
en rojo y verde
Actualización del dispositivo.
Parpadea lentamente en rojo
Fallo de conexión a red.
Parpadea rápidamente en
rojo
Error al iniciarse eldispositivo.
Tarjeta microSD nofunciona.