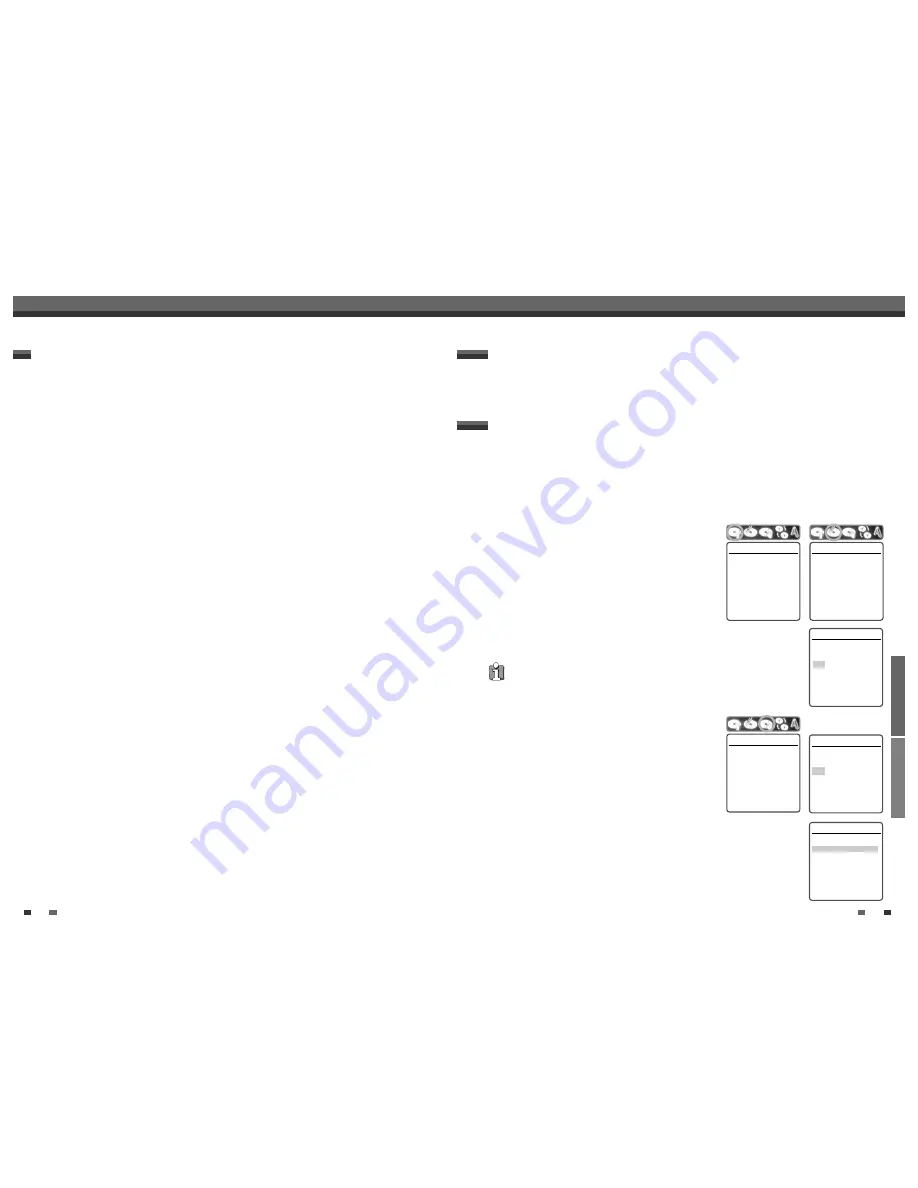
RECORDING
49
48
Recording from an External Input
Using DV, also known as i.LINK, you can connect a DV-equipped camcorder to the DVD RVCR using a
single DV cable for input and output of audio, video, data and control signals.
The i.LINK interface is also known as IEEE 1394-1995.
‘i.LINK’ and the ‘i.LINK’ logo are trademarks.
• The DVD RVCR is only compatible with DV-format (DVC-SD) camcorders. Digital satellite tuners
and Digital VHS video recorders are not compatible.
• You cannot connect more than one DV camcorder at a time to the DVD RVCR.
• You cannot control the DVD RVCR from external equipment connected via the DV IN jack (including
two DVD Recorders).
• It may not always be possible to control the connected camcorder via the DV IN jack.
• Audio input to the DV IN jack should be 32 or 48kHz (not 44.1kHz).
• Picture disturbance on the recording may occur if the source component pauses playback or plays an
unrecorded section of tape, or if the power fails in the source component, or if the DV cable becomes
disconnected.
What is DV?
Lock/Unlock Disc (DVD+RW)
If you want to protect a disc from accidental recording, editing, or
erasing, you can lock the disc. Later, if you change your mind, you
can unlock the disc.
1
Use [
…
] to go to the top menu.
2
Press [
√
] to display the Disc Information Menu.
3
Use [
œ
/
√
] to select ‘Lock/Unlock Disc’.
4
Press [ENTER] as shown on the screen.
5
You can see the current disc status (Locked or Unlocked).
6
You can change the disc status by selecting ‘Yes‘ and pressing [ENTER].
7
The ‘Changing Disc Status’ bar will appear. This process takes a few seconds.
8
After the process is finished the menu disappears automatically.
Lock/Unlock Disc
Press [Enter] to lock the
disc. This prevents future
disc operations or
recordings.
Instructions
Enter-Confirm
Lock/Unlock Disc
Disc is unlocked.
Do you want to lock it?
Yes
No
Instructions
Enter-Confirm Move
…†
Lock/Unlock Disc
Changing disc lock status.
Please wait a moment....
For recordable DVD media, such as DVD+R and DVD+RW discs, you can manage the disc using the Disc Menu.
The DVD+R Disc Menu allows you to rename your disc or finalize it so it will be compatible with most other
DVD players.
The DVD+RW Disc Menu allows you to erase, lock, or unlock your disc. You can also make it compatible with
most other DVD players.
Information / Erase the disc (DVD+RW)
1
Press [MENU] to go to Disc Menu mode.
2
In Disc Menu mode, press [
…
] to move to the top menu.
3
Press [
√
] to display the Disc Menu.
4
The Disc Menu shows you disc information, such as disc type,
number of recordings, total titles, free space, etc.
5
Use [
œ
/
√
] to select the Disc Erase menu.
6
If you want to erase the whole disc, press [ENTER].
7
To confirm, select ‘Yes‘. To cancel, select ‘No‘. If you select ‘Yes‘ and press [ENTER],
all the contents of the disc will be lost.
• If you load a blank DVD+R(+RW) disc, it will be initialized (formatted to enable recording).
• Do not start recording until disc initialization is complete.
• If you load a DVD+RW that has already been used you can record a program immediately.
DISC Initialize
Disc Menu
Information
Type
DVD+RW
Recordings
5
Total Title
00:57:57
Free Space
01:48:48
Finalized
-
Locked
No
Compatible
Yes
Instructions
Setup-Exit
Erase the disc
Erase the disc?
All recordings will be lost.
Yes
No
Instructions
Enter-Confirm Move
…†
• DVD+R discs cannot be locked (unlocked) or erased.
• The 'Disc Menu' will not be available for recordable media created in order machine.
In order to be able to acess 'Disc Menu', the disc must be erased and created in this
recorder. To erase the disc, press [REC] and select 'YES' in 'Make Compatible' menu.
Erase the disc
Press [Enter] if you want
to erase the disc. All
existing recordings will
be cleared.
Instructions
Enter-Confirm
Editing
Editing
EDITING
Downloaded from
www.Manualslib.com
manuals search engine




































