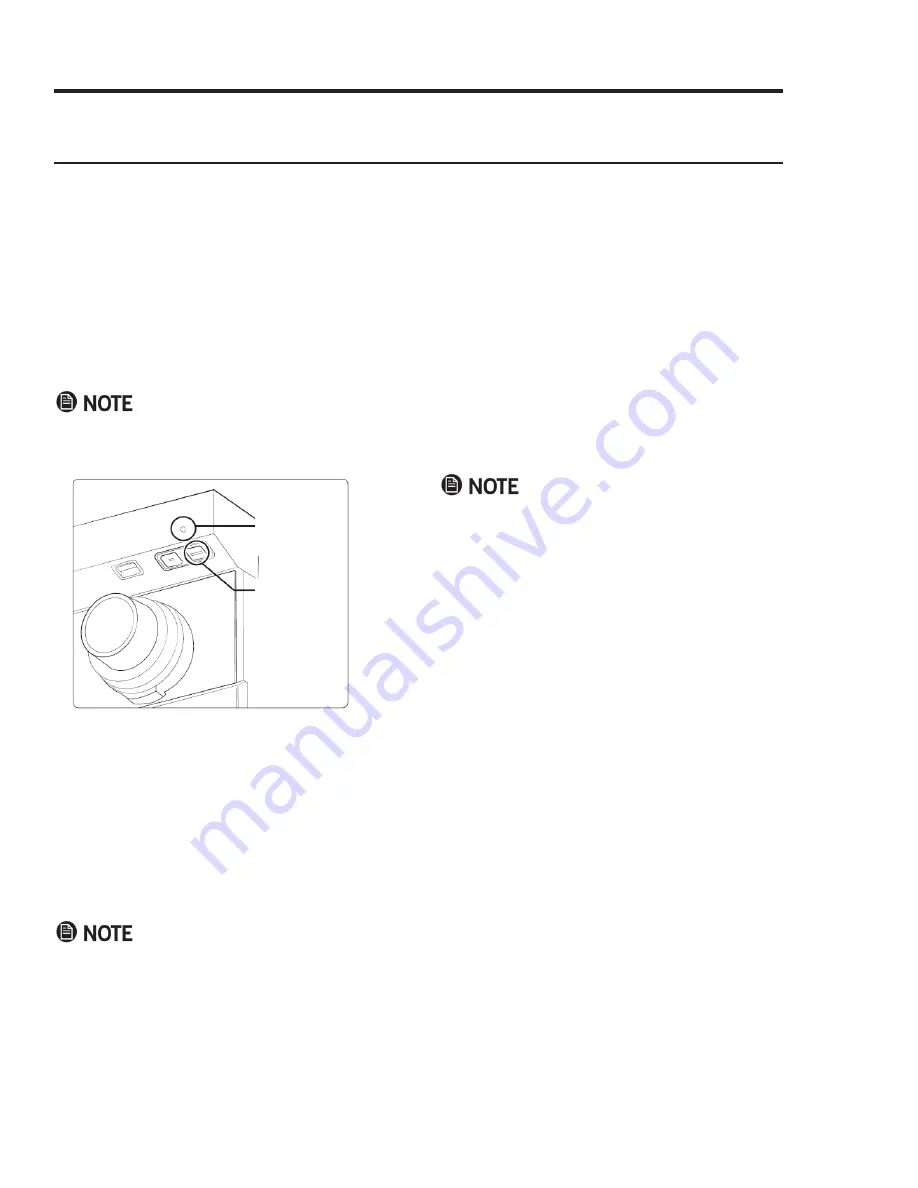
16
English
Using the Rangetop
Using iQ Control
• The iQ Control LED indicator stops blinking but remains on, indicating a successful connection.
• If the iQ Control LED does not appear, follow the app’s directions to reconnect with the cooktop.
The rangetop has a built-in wi-fi module that you can use to sync the rangetop with the SmartThings app,
which lets you monitor the On/Off status of rangetop elements.
The SmartThings app may not work properly under compromised wi-fi conditions (e.g., blocked by other elec
-
tronic appliances or external electrical interference) or if the signal is weak (e.g., rangetop is far from the wi-fi
source).
Connecting the Rangetop
Before remotely controlling your rangetop, you must pair it with the SmartThings app.
1. Download and open the SmartThings App on your smart device.
2. Follow the app’s on-screen instructions, then press-hold the iQ Control button for 3 seconds.
The iQ Control button is under the rangetop front
lip on the right-hand side.
Monitoring the Cooktop Remotely
1. Ensure the iQ Control LED appears. If it does not appear, press the iQ Control button, after which the cook-
top can be monitored remotely with a connected remote device.
2. Select the cooktop icon on the SmartThings App to open the cooktop monitor app.
iQ Control On/Off
If iQ Control is off, mobile devices cannot connect to the cooktop. To turn iQ Control on/off, press iQ Control
button under the chassis.
• The indicator remains as long as iQ Control is active.
•
The rangetop operates even if the wi-fi connection is lost.
•
iQ Control will not work properly if the wi-fi Connection is unstable.
• See the SmartThings app’s user manual for details, or view the web manual at www.dacor.com.
iQ Control
indicator
iQ Control
button



























