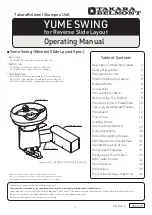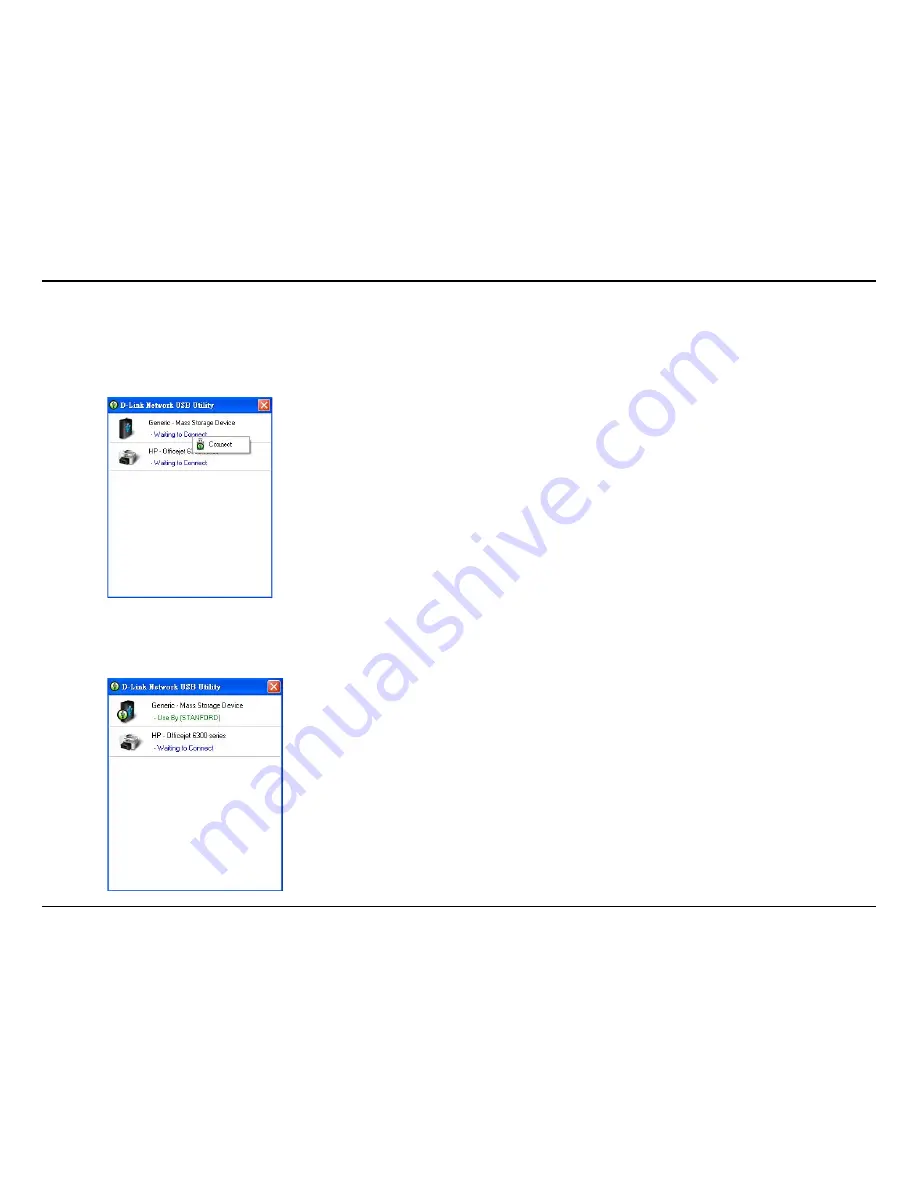
7
D-Link SharePort User Manual
Virtually Connect and Disconnect a USB Device
Move the cursor to
Waiting to Connect
and click on
Connect
to virtually connect a USB device.
The D-Link Network USB Utility displays which user is virtually connecting this USB device.