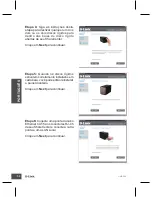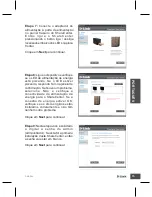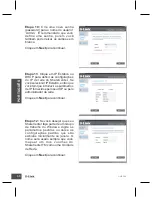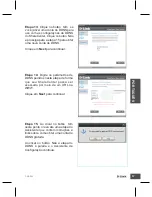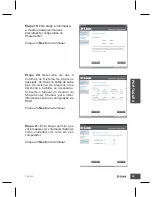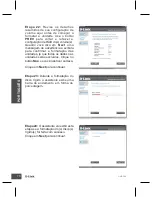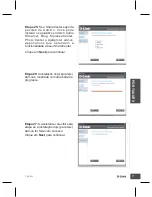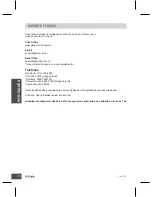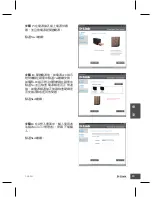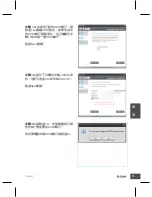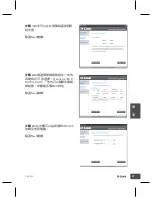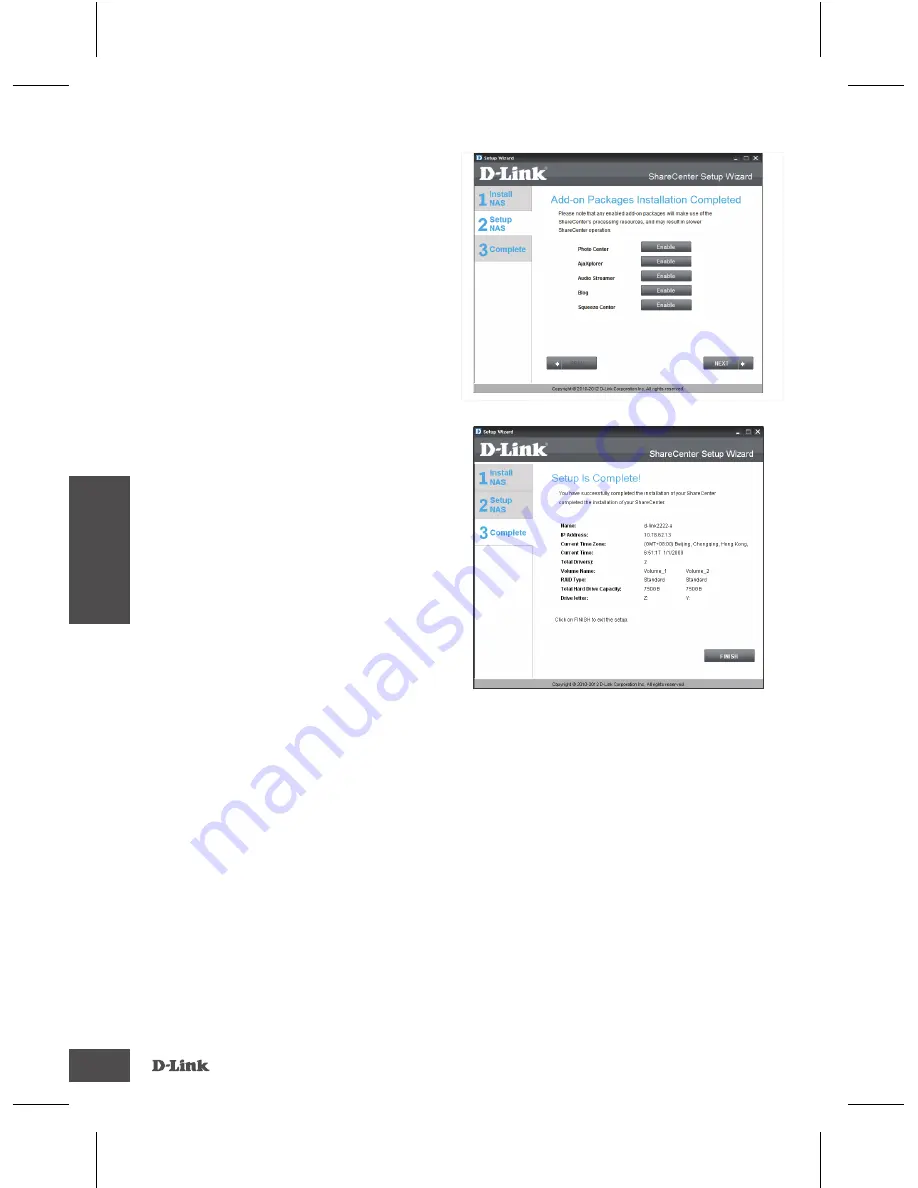
dnS-325
72
P
O
R
TU
G
U
Ê
S
Mapeando um Drive
Etapa 28:
o assistente pode ativar os
pacotes add-on instalados usando
esta etapa. clique no botão ativar ao
lado do pacote add-on conforme
desejado.
clique em
Next
para continuar.
Etapa 29:
a janela final do assistente
de configuração do sharecenter
mostra a conclusão bem-sucedida.
agora seu sharecenter está instalado
e pronto para uso.
Содержание ShareCenter Shadow DNS-325
Страница 111: ...DNS 325 111 NOTES ...
Страница 112: ...Ver 1 00 DI 2011 01 05 6NS325DIQ 01G ...