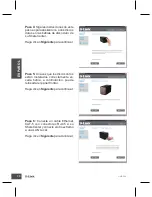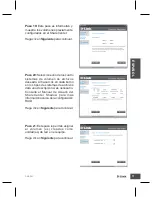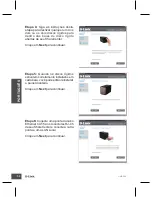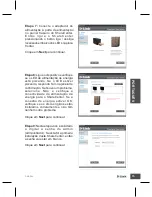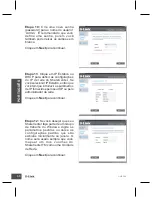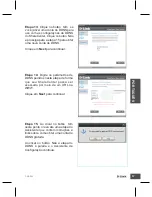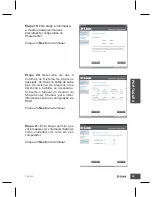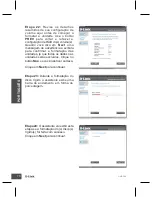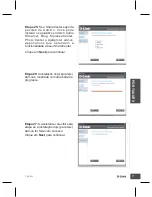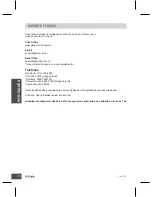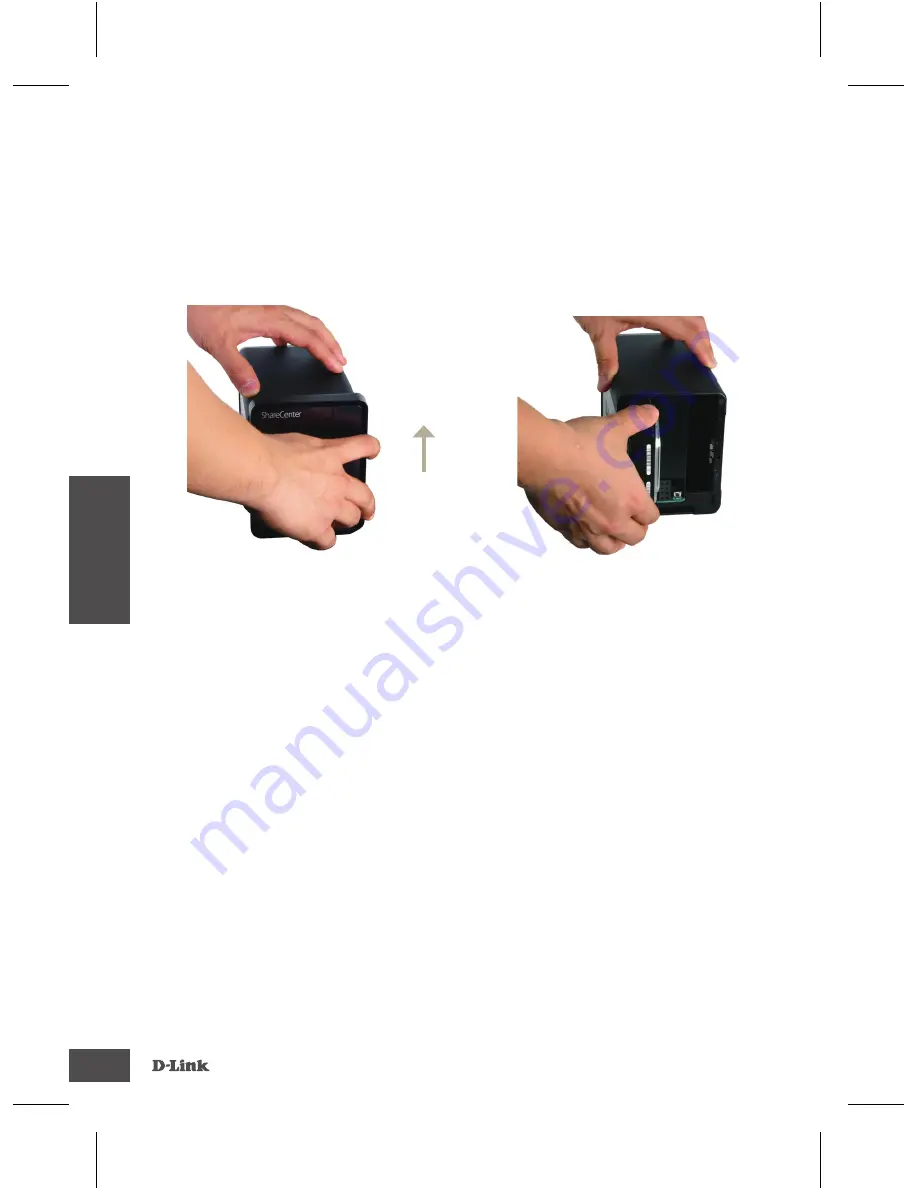
dnS-325
60
P
O
R
TU
G
U
Ê
S
Configuração do hardware
esta seção fornece informações sobre a instalação do sharecenter shadow.
para instalar o sharecenter shadow em sua rede local, execute as etapas
abaixo:
1. para remover o painel dianteiro,
segure firmemente o painel e
deslize-o até que os 6 ganchos
do painel se soltem de suas
aberturas de encaixe.
2. Insira um disco rígido sata de
3.5” em um compartimento de
drive disponível.
Deslize o
painel
Observação:
certifique-se de alinhar o conector da unidade ao conector sata
na extremidade inferior dentro da baia da unidade do sharecenter shadow.
empurre suavemente o disco até ele se conectar. Quando a unidade é inserida
corretamente, você vai perceber que ela se “encaixou” no conector. alguns
discos rígidos que são mais finos ou com formatos diferentes do padrão podem
precisar ser guiados cuidadosamente até sua posição. se a unidade não
estiver encaixada corretamente, a luz não será acesa depois que o dispositivo
for ligado.
Содержание ShareCenter Shadow DNS-325
Страница 111: ...DNS 325 111 NOTES ...
Страница 112: ...Ver 1 00 DI 2011 01 05 6NS325DIQ 01G ...