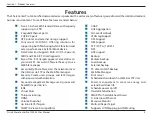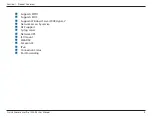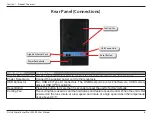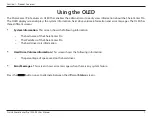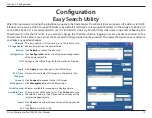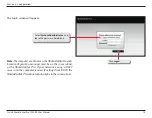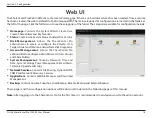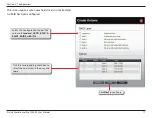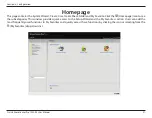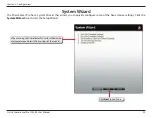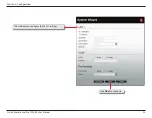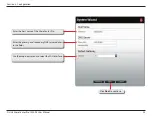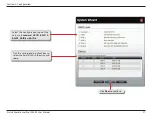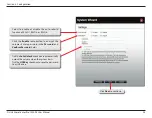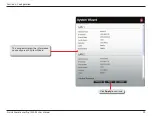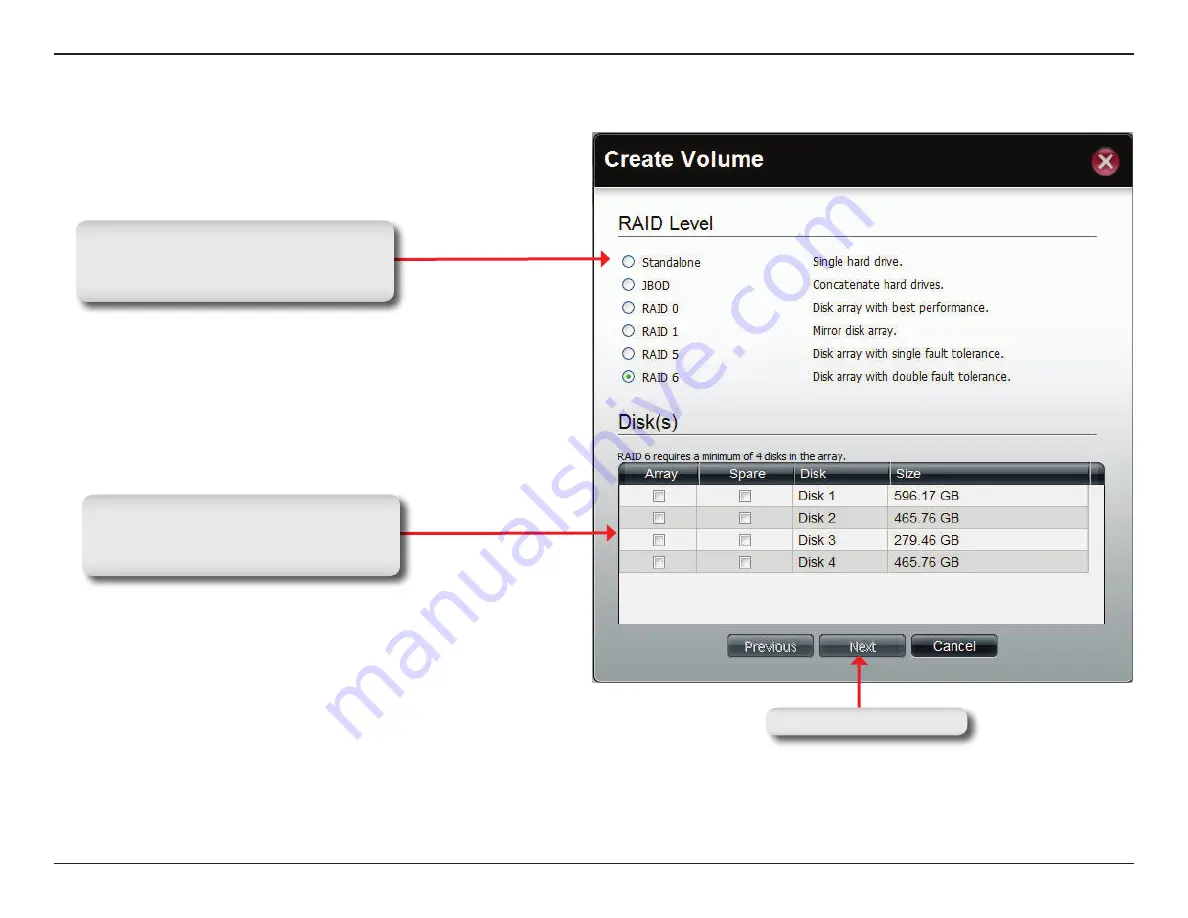
17
D-Link ShareCenter Pro 1200-05 User Manual
Section 3 - Configuration
This screen appears when new hard drive(s) is inserted and
no RAID has been configured.
Click
Next
to continue.
Select the configuration type of the
volume,
Standard
,
JBOD
,
RAID 0
,
RAID1
,
RAID5
or
RAID 6
.
Tick the corresponding check box to
select the hard disk(s) in the array and
spare.
Содержание ShareCenter Pro 1200
Страница 1: ......
Страница 62: ...59 D Link ShareCenter Pro 1200 05 User Manual Section 3 Configuration Migration in progress ...
Страница 74: ...71 D Link ShareCenter Pro 1200 05 User Manual Section 3 Configuration The program saves all configurations ...
Страница 252: ...249 D Link ShareCenter Pro 1200 05 User Manual Section 4 Knowledge Base Theprintershouldnowappearasanavailable printer ...