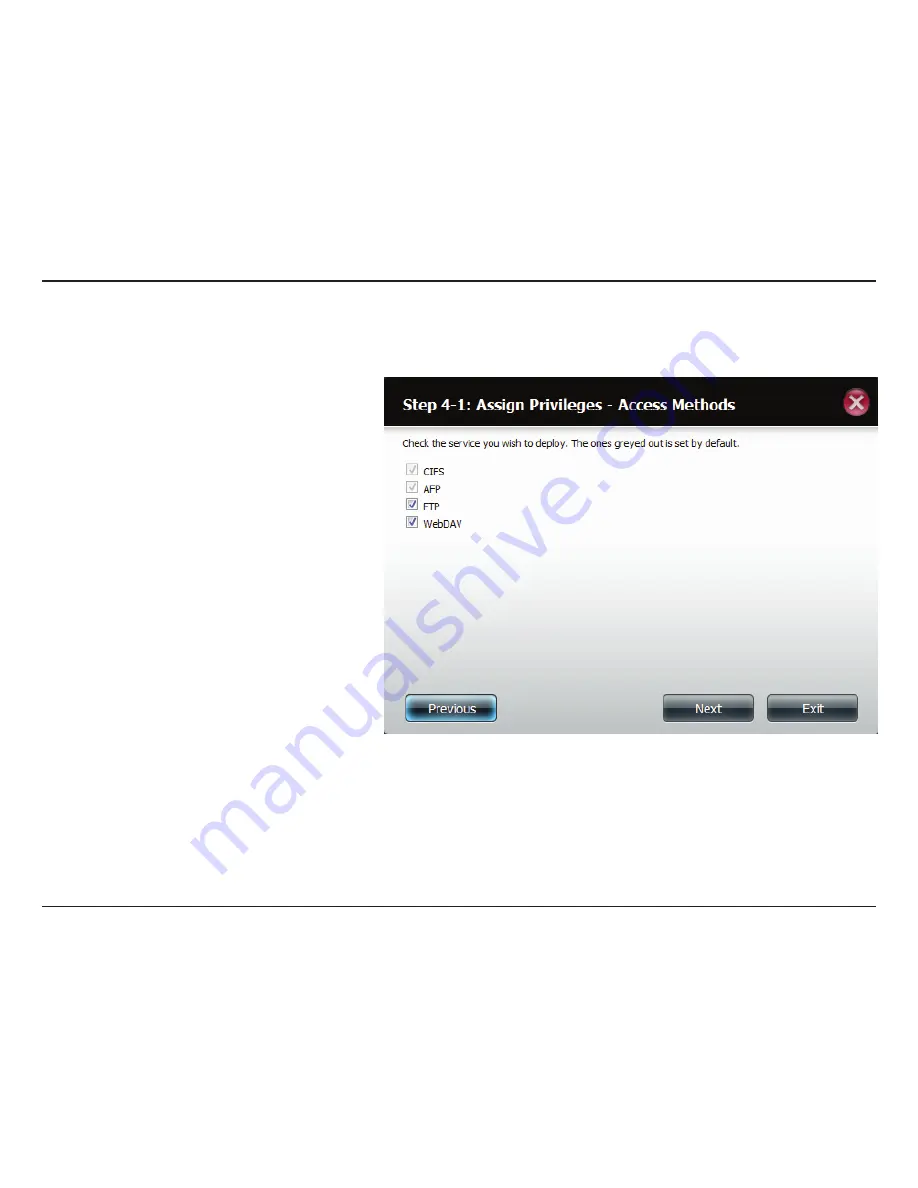
88
D-Link ShareCenter DNS-315 User Manual
Account Management - Setting up Access Priviledges
Provide different Access Methods to a User or Group of Users.
Configure the application privileges assigned
to this user. The options to select are:
FTP
.
CIFs
,
AFP and WebDAV
• CIFS
is short for
Common Internet File
System
• AFP
is short for
Apple Filing Protocol
• FTP
is short for
File Transfer Protocol
• WebDAV
is short for
Web-based
Distributed Authoring and Versioning
.
Click on the ‘
Back
’ button to return to the
previous window.
Click on the ‘
Nex
t’ button to accept the change
and continue to the next window.
Click on the ‘
Exit’
button to discard the
changes made and return to the
User/Group
window.
Содержание ShareCenter DNS-315
Страница 1: ...USER MANUAL ShareCenter TM DNS 315 VERSION 1 1 ...
Страница 83: ...78 D Link ShareCenter DNS 315 User Manual Disk Management Performing the Scan Disk The wizard scans the drive ...
Страница 106: ...101 D Link ShareCenter DNS 315 User Manual Account Management Import Users The Import Wizard starts up ...
Страница 150: ...145 D Link ShareCenter DNS 315 User Manual Click Enable Add Application Management AV Server ...
Страница 182: ...177 D Link ShareCenter DNS 315 User Manual Save SettingsDon t Save Settings Applications Local Backups Local Backups ...
Страница 191: ...186 D Link ShareCenter DNS 315 User Manual Select the Type you wish to copy Click Save Settings ...
Страница 193: ...188 D Link ShareCenter DNS 315 User Manual Applications P2P Downloads P2P Settings ...
Страница 195: ...190 D Link ShareCenter DNS 315 User Manual Applications P2P Downloads Downloads ...
Страница 197: ...192 D Link ShareCenter DNS 315 User Manual ...
















































