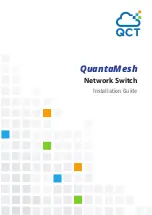D-Link KVM-1 Quick Install Guide
Hardware Overview
The KVM-221 is assembled with the supplied KVM cables fastened
to the PC 1 and PC 2 ports. Plug the cable from PC 1 into your first
computer (Computer 1), and plug the cable from PC 2 into your second
computer (Computer 2).
PC1
Connect the audio and VGA cable to your first
computer (Computer 1).
PC2
Connect your audio or VGA cable to your second
computer (Computer 2).