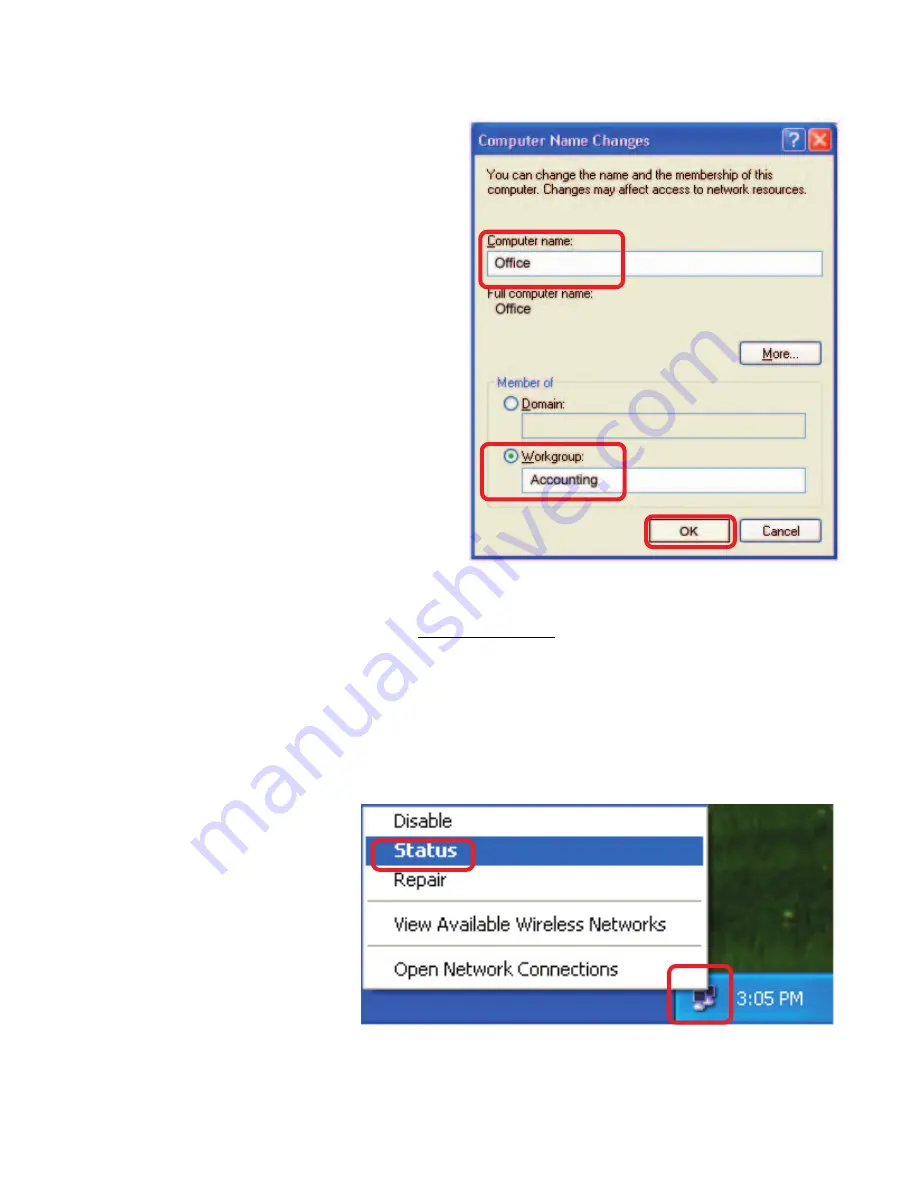
62
Networking Basics
How to assign a Name to your Computer
In this window, enter the
Computer name.
Select Workgroup and enter
the name of the Workgroup.
All computers on your network
must have the same
Workgroup name.
Click OK.
How to find your IP Address in Windows XP
The adapter-equipped computers in your network must be in the same IP ad-
dress range.To verify the IP address of the adapter, please do the following:
Right-click on the
Local Area Con-
nection icon in
the task bar.
Click on Status.
(continued)
Содержание Epress EtherNetwork DP-301P+
Страница 1: ...Manual Building Networks for People Pocket Size Print Server D Link DP 301P ...
Страница 14: ...14 Network Using the Web Configuration continued ...
Страница 21: ...21 Go to Start Settings Printers and Faxes Add a Printer Click Next TCP IP Printing for Windows XP continued ...
Страница 25: ...25 Click Finish TCP IP Printing for Windows XP continued Epson Stylus COLOR 740 ESC P2 Epson Stylus ...
Страница 41: ...41 Click OK Windows will ask for a restart Click Yes TCP IP Printing for Windows 98SE Me continued ...
Страница 71: ...71 Register your D Link product online at http support dlink com register Registration ...


























