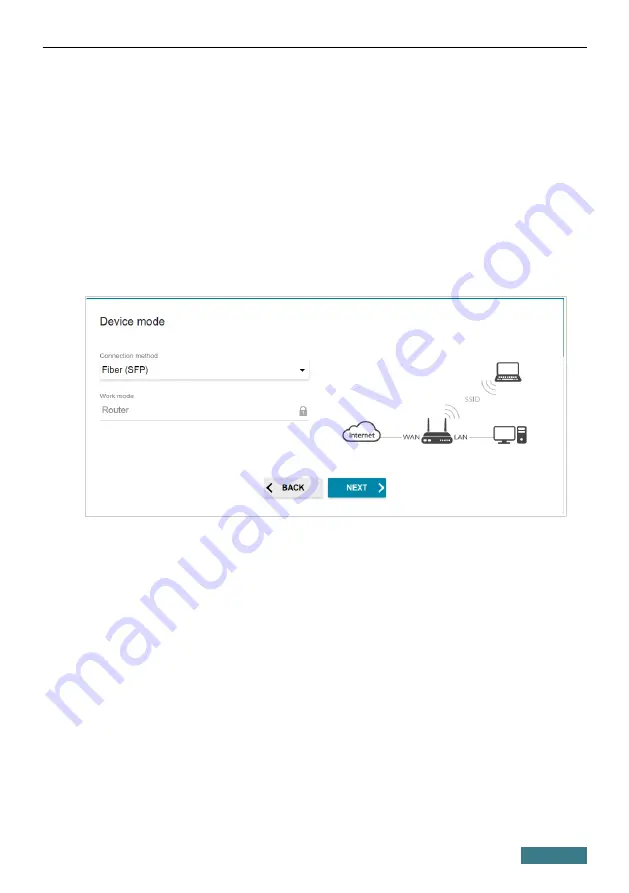
DVG-5402G/GF
Quick Installation Guide
Selecting Operation Mode
Select the needed operation mode and click the
NEXT
button.
Router
In order to connect your device to a fiber optic line, on the
Device mode
page, from the
Connection method
list, select the
Fiber (SFP)
value. In
this mode you can configure a WAN connection, set your own settings for the
wireless network in the 2.4GHz and 5GHz bands, configure LAN ports to
connect an STB or VoIP phone, and set your own password for access to the
web-based interface of the device.
23






























