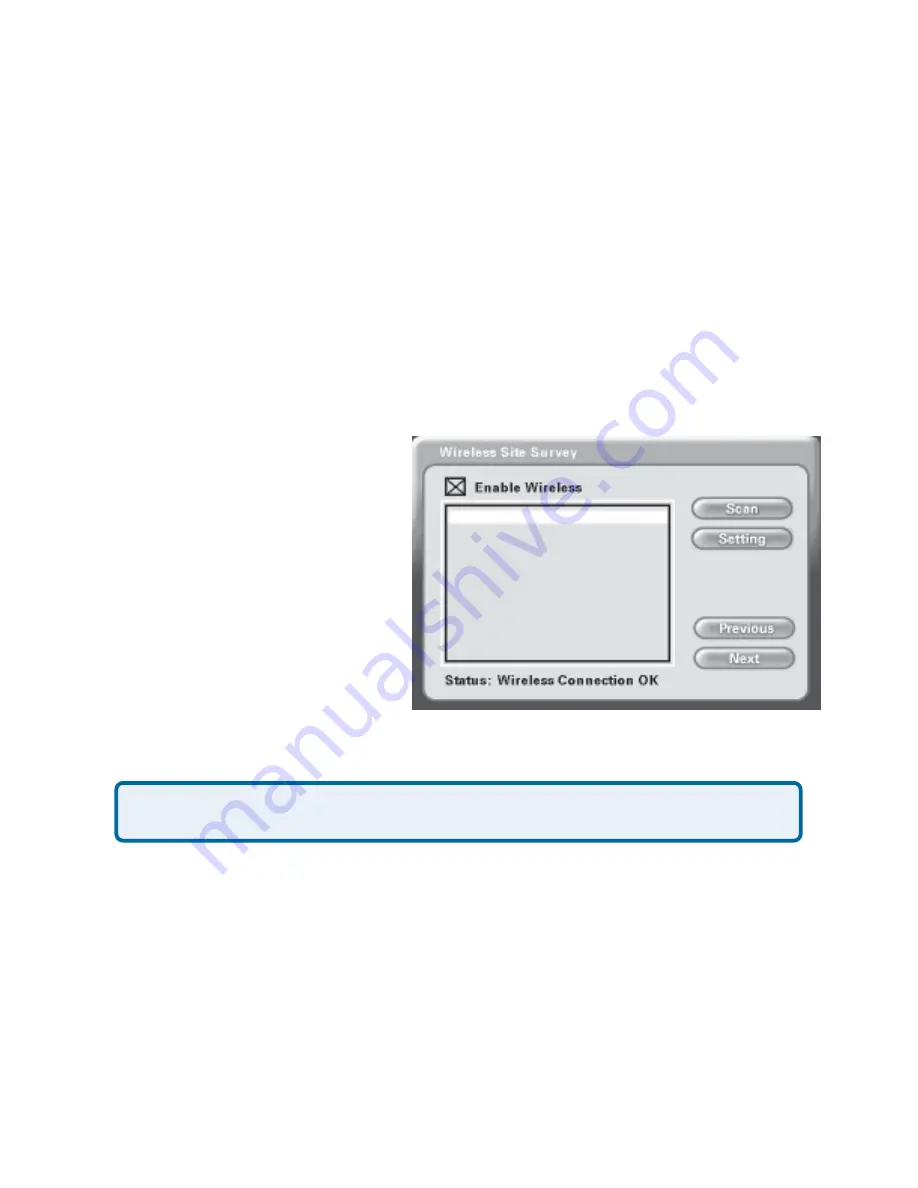
11
Wireless Site Survey Screen
To use your DVC-1100 wirelessly, it is necessary to find an available wireless
network. The
Wireless Site Survey
screen makes this simple. Upon starting,
the DVC-1100 performed a “site survey” looking for wireless network devices
the DVC-1100 can connect to. These discovered wireless devices are displayed
by their SSID name on
the
Wireless Site Survey
screen. On a home network,
you may have just one entry. In a business, there may be numerous wireless
devices listed.
The
Enable Wireless
checkbox is checked by default. This allows the
DVC-1100 to be used wirelessly. If an Ethernet network cable is used instead,
uncheck this checkbox and press
Next
to continue setup for a wired network as
described on page 15.
Using the Setup Wizard (continued)
To setup for wireless operation,
use the remote control
up/down arrow button to select
the SSID of the device you will
connect the DVC-1100 to. Typi-
cally, this will be a wireless router
or access point.
Note: The number to the left of the SSID indicates the signal strength of
the available access point on the wireless network.
47 i2eye AP
42 Router
36 Default
36 Daisy95
33 Study001
18 Sam’s AP
Press
ENTER
on the remote to select this SSID and the
Wireless Settings
screen will appear (described on the following page).
If necessary, you can press the
Scan
button to perform an updated wireless site
survey scan. The DVC-1100 will update the SSID list.
To access the
Wireless Settings
screen without selecting a SSID, press the
Settings
button.
Press the
Next
button to proceed to the
Wireless Settings
screen (if you are
using the DVC-1100 wirelessly) or the
Network Address
screen (if you are
using an Ethernet cable.)


























