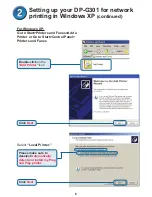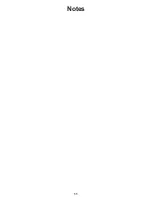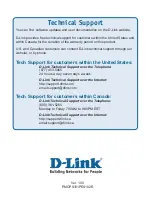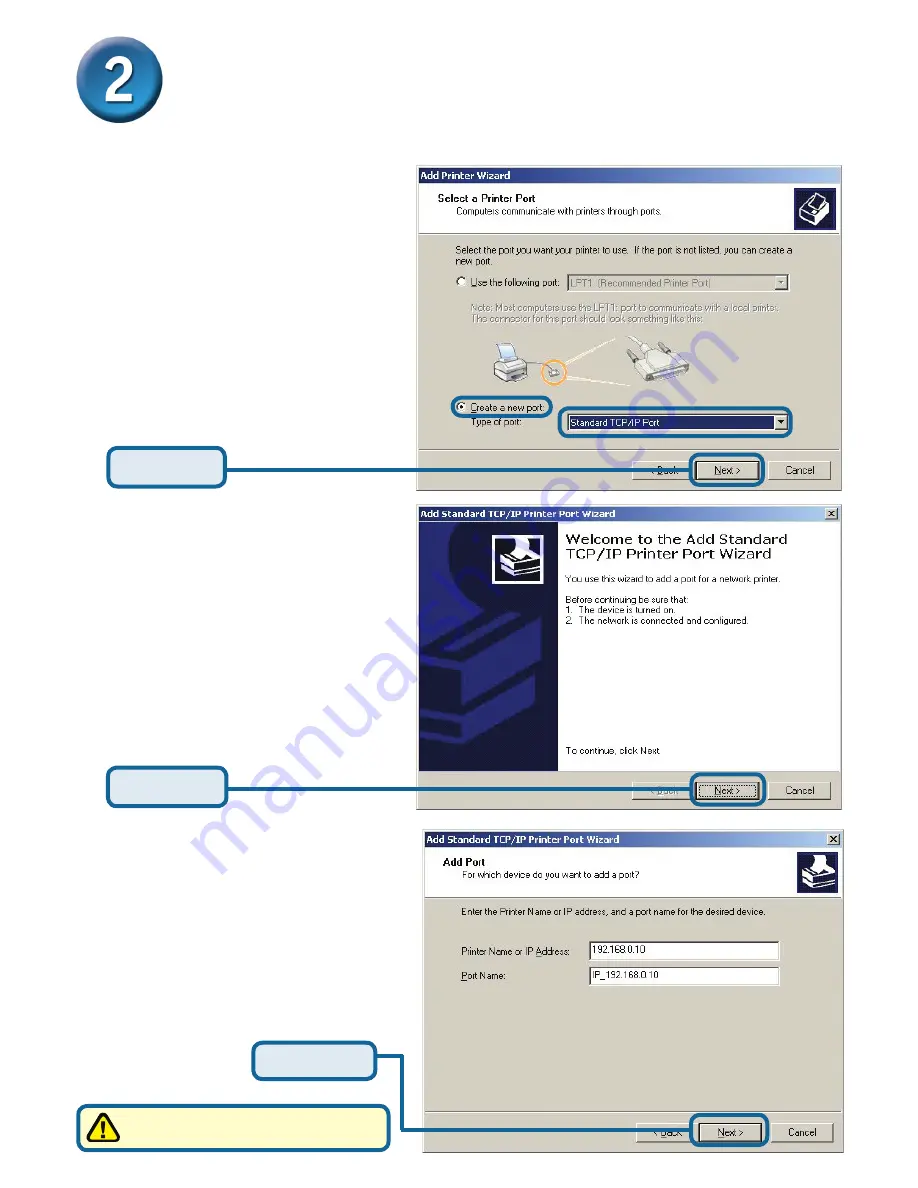
7
Setting up your DP-G301 for network
printing in Windows XP
(continued)
Select
“Create a new port.”
At the pull-down menu, highlight
“Standard TCP/IP Port.”
Click
Next
Click
Next
Type in the IP address of the
print server. (i.e. 192.168.0.10)
The port name will automatically
be filled in.
Click
Next
This may take a few seconds
Содержание DP-G301 - Print Server - Parallel
Страница 11: ...11 Notes ...