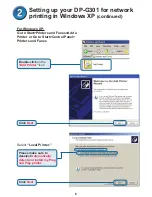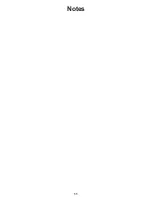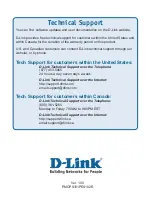2
Next, make sure that the printer is turned
OFF
.
Connect the parallel port of the DP-G301 (shown below) to the parallel port
of the printer. Turn
ON
the printer.
Then, plug one end of the power adapter into the DP-G301 and the other
end into your electric outlet. The DP-G301 will turn on and begin a self-test.
Connecting The DP-G301 To Your
Network
For Mac OS printing, please refer to manual (.pdf) located on the CD-ROM.
Receptor for
AC Power
Adapter
Network Port
First, insert one end of a straight-through CAT5 Ethernet RJ-45 cable into
the “Network Port” (shown below.) Connect the other end of the cable to the
LAN port of the gateway or switch
.
Note: Do not connect the power cord to
the DP-G301 until you are advised to do so.
Parallel Port
Warning!
Only a parallel port printer may be connected to the parallel port of the DP-G301.
Do not connect any other parallel port device to the parallel port; doing so may
damage the unit, voiding the warranty for this product.
Содержание DP-G301 - Print Server - Parallel
Страница 11: ...11 Notes ...