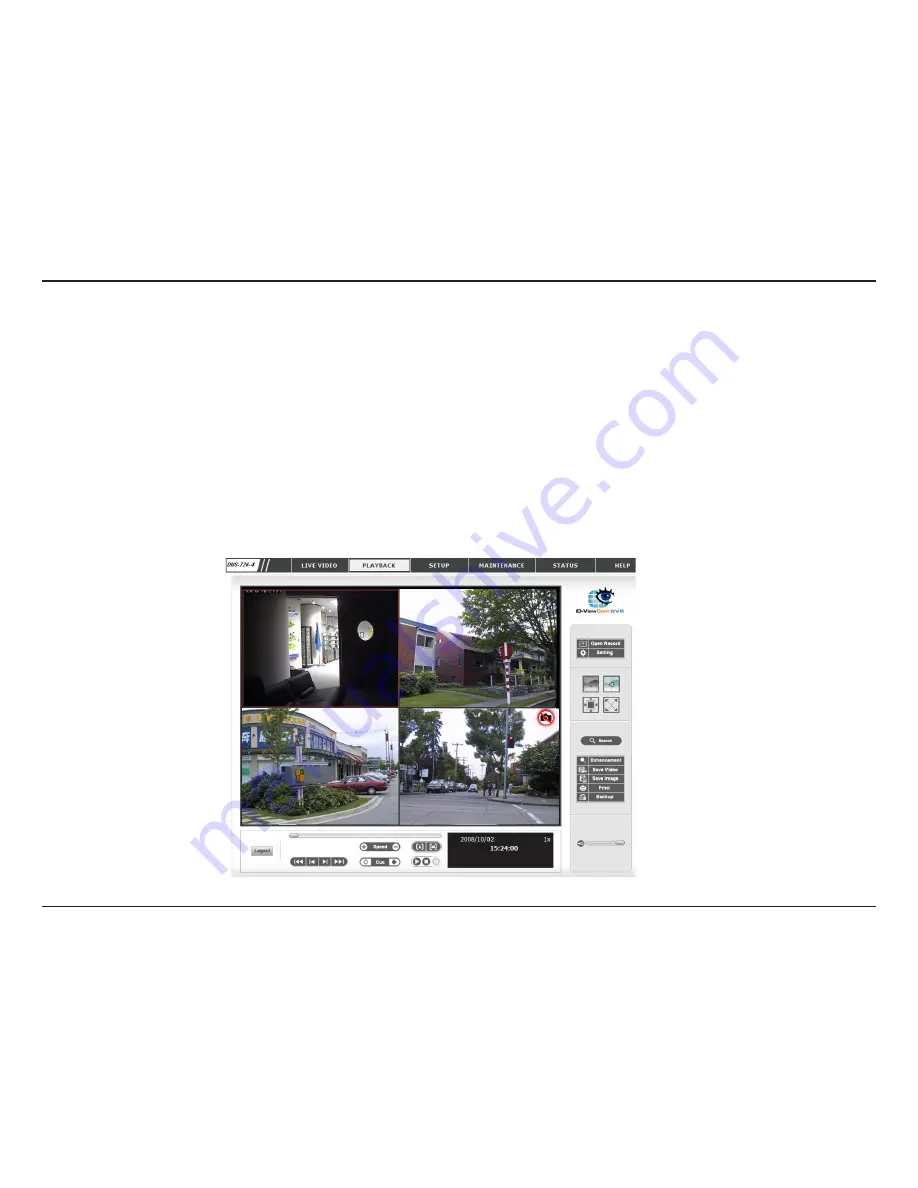
D-Lnk DNS-722-4/DNS-726-4 User Manual
Secton - Configuraton
Playback
Play.the.Recorded.Video
Step 1: Be sure that you have set the schedule/recording event first.
Step 2: Click the
PLAYBACK
tab at the top of the menu.
Step 3: Click the
Open.Record
button.
Step 4: The
Record.Display.Window
will show information about the available video clips. Select the date you
would like to find the video records.
Step 5: Highlight the video records that you would like to review.
Step 6: Click the
OK
button.
This feature allows you to search and playback the recorded video.
Содержание DNS-722-4
Страница 1: ......
















































