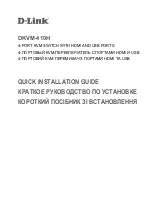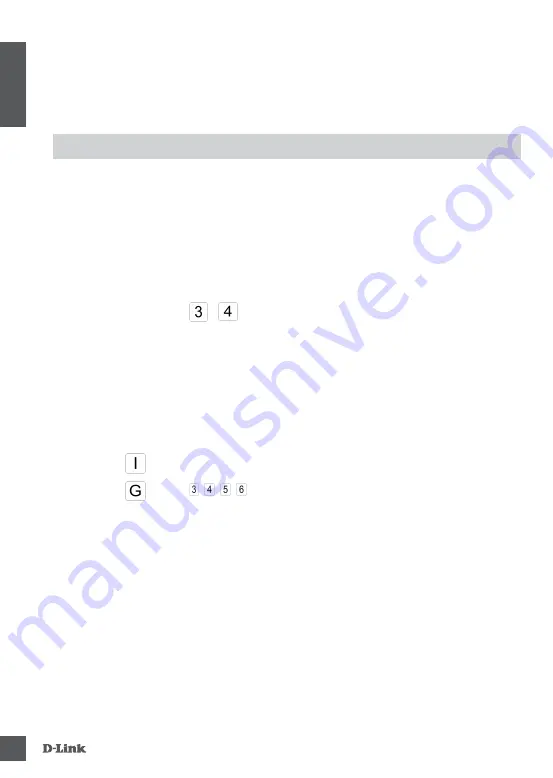
DKVM-410H
3
E
N
G
LI
S
H
Hot Keys
The DKVM-410H features the buttons located on the front panel to switch quickly and easily between
your computers. You can also use the included desktop controller to switch between your
Switching with the DKVM-410H
Note: Don't switch PC without finishing PC boot-up.
computers.
Troubleshooting
1. WHEN TURNING THE COMPUTER ON, THE KEYBOARD IS NOT DETECTED, OR A
KEYBOARD / MOUSE ERROR MESSAGE IS DISPLAYED.
If the computer's BIOS does not support USB boot-up, the system may be unable to detect the
mouse and keyboard during startup. Please ensure that your PC BIOS supports USB boot-up,
and upgrade your PC's firmware if necessary.
2. THE COMPUTER'S BIOS IS CORRECTLY CONFIGURED BUT THE COMPUTER IS STILL
UNABLE TO DETECT THE MOUSE AND KEYBOARD.
Be sure to directly connect the USB KVM switch to USB port on the PC's motherboard rather than
through a port on a PCI card, Card Bus, or USB Hub.
3.
THE IMAGE ON MY MONITOR IS NOT CLEAR.
Check the following:
- Verify that all video monitor cables are inserted properly.
- Try lowering the resolution and refresh rate of your monitor.
- Try using a shorter video cable.
- Try rescanning for HDMI signal from monitor again.
Caps Lock / Scroll Lock / Num Lock
You can also use keyboard
Home /
to switch between your computers. Press the
key twice within 2 seconds to enter Hot Key switching mode.
Hot Keys
Hot Key mode. Alternatively, you can use the Caps Lock, Scroll Lock or Num Lock keys.
A beep confirms that the Hot Key mode is activated. By default, the Home key is used to enter the
Press
...
...then press
...then press
...then press
Home + Home
Caps Lock
Enter Caps Lock Hot Key mode
Scroll Lock
Num Lock
...then press
/
2
...then press
...then press
or
or
Enter Hot Key mode by default
Switch to PC1 / PC2 / PC3 / PC4
Switch to next PC
Switch to previous PC
Enter Scroll Lock Hot Key mode
Enter Num Lock Hot Key mode
...then press
Start autoscan mode, which will switch to the next PC
automatically after scan interval expires
...then press
Toggle the audible beep confirmations on and off
/
/
...then press + Enter
Set the scan time
...then press +
Adjust the HDMI video gain
2
/ / / / /