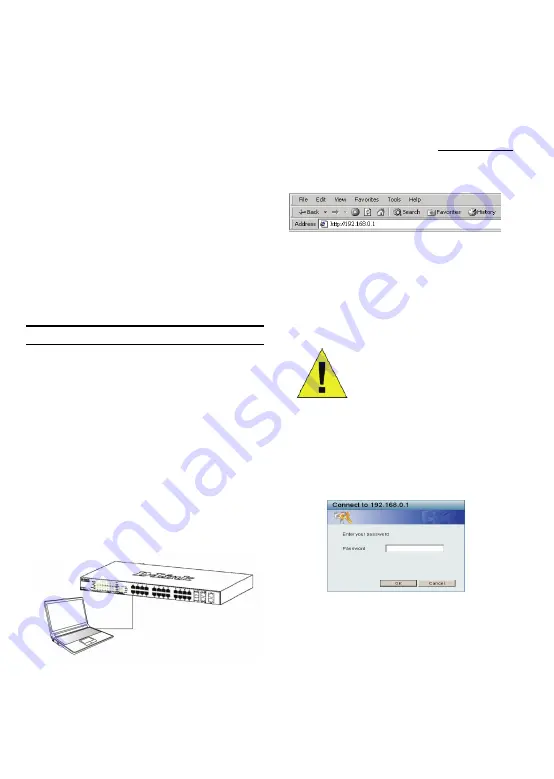
3
Management Options
The D-Link Web Smart Switch can be managed through
any port on the device by using the
Web-based
Management Utility
or through any PC using the
SmartConsole Utility
.
If you want to manage only one D-Link Web Smart
Switch, the Web-Based Management Utility is the better
option. Each switch must be assigned its own IP Address,
which is used for communication with
Web-Based
Management Utility
or an SNMP network manager and
the PC should have an IP address in the same range as
the switch.
However, if you want to manage multiple D-Link Web
Smart Switches, the
SmartConsole Utility
is the better
option. Using the
SmartConsole Utility
, you don’t need
to change the IP address of your PC and it is easy to
start the initial setting of multiple Smart Switches.
Please refer to the following detailed installation
instructions for the
Web-Based Management Utility
and
the
SmartConsole Utility
.
Web-based Management Utility
After a successful physical installation, you can configure
the switch, monitor the LED panel, and display statistics
graphically using a web browser, such as Netscape
Navigator (version 6.2 and higher) or Microsoft
®
Internet
Explorer (version 5.0 and higher).
You need the following equipment to begin the web
configuration of your device:
y
A PC with a RJ-45 Ethernet connection
y
A standard Ethernet cable
Step 1
Connect the Ethernet cable to any of the ports on the
front panel of the switch and to the Ethernet port on the
PC.
Figure 6. Connected Ethernet cable
Step 2
In order to login and configure the switch via an Ethernet
connection, the PC must have an IP address in the same
range as the switch. For example, if the switch has an IP
address of 192.168.0.1, the PC should have an IP
address of 192.168.0.x (where x is a number between 2
and 254), and a subnet mask of 255.255.255.0.
Open your web browser and enter
http://192.168.0.1
(the factory-default IP address) in the address box. Then
press <Enter>.
Figure 7. Enter the IP address 192.168.0.1 in the web
browser
The web configuration can also be accessed through the
SmartConsole Utility
. Open the
SmartConsole Utility
and double-click the switch as it appears in the Device
List. This will automatically load the web configuration in
your web browser.
NOTE:
The switch's factory
default IP address is 192.168.0.1
with a subnet mask of 255.0.0.0
and a default gateway of 0.0.0.0.
Step 3
When the following logon box appears, enter “
admin
” for
the password. Press
OK
to enter the main configuration
window.
Figure 8. User authentication window
Step 4
Before entering the
Web-based Management Utility
,
the
Smart Wizard
will guide you to quickly configure
some functions, such as
Password Settings, SNMP
Settings
,
and
System Settings.
If you don’t plan to
change anything, click
Exit
to exit the Wizard and enter
the Web-based Management Utility. For a detailed look
Содержание DGS-1216T - Switch
Страница 1: ......
Страница 2: ......
Страница 6: ...5...
Страница 10: ...9...
Страница 14: ...13...
Страница 18: ...17...
Страница 22: ...21...
Страница 23: ...22 D Link Web Smart 1 D Link Web Smart SmartConsole 2 1 19 EIA 2 3 3...
Страница 26: ...25...
Страница 30: ...29...
Страница 31: ...30 D Link 1 D Link Web SmartConsole Utility program 2 AC 1 EIA 19 2 3 3 AC AC 4...
Страница 34: ...33...
Страница 38: ...37...
Страница 39: ...38 D Link D Link CD SmartConsole EIA 19...
Страница 42: ...Ver 1 00 ww 2008 02 19 29072600DE12280...



















