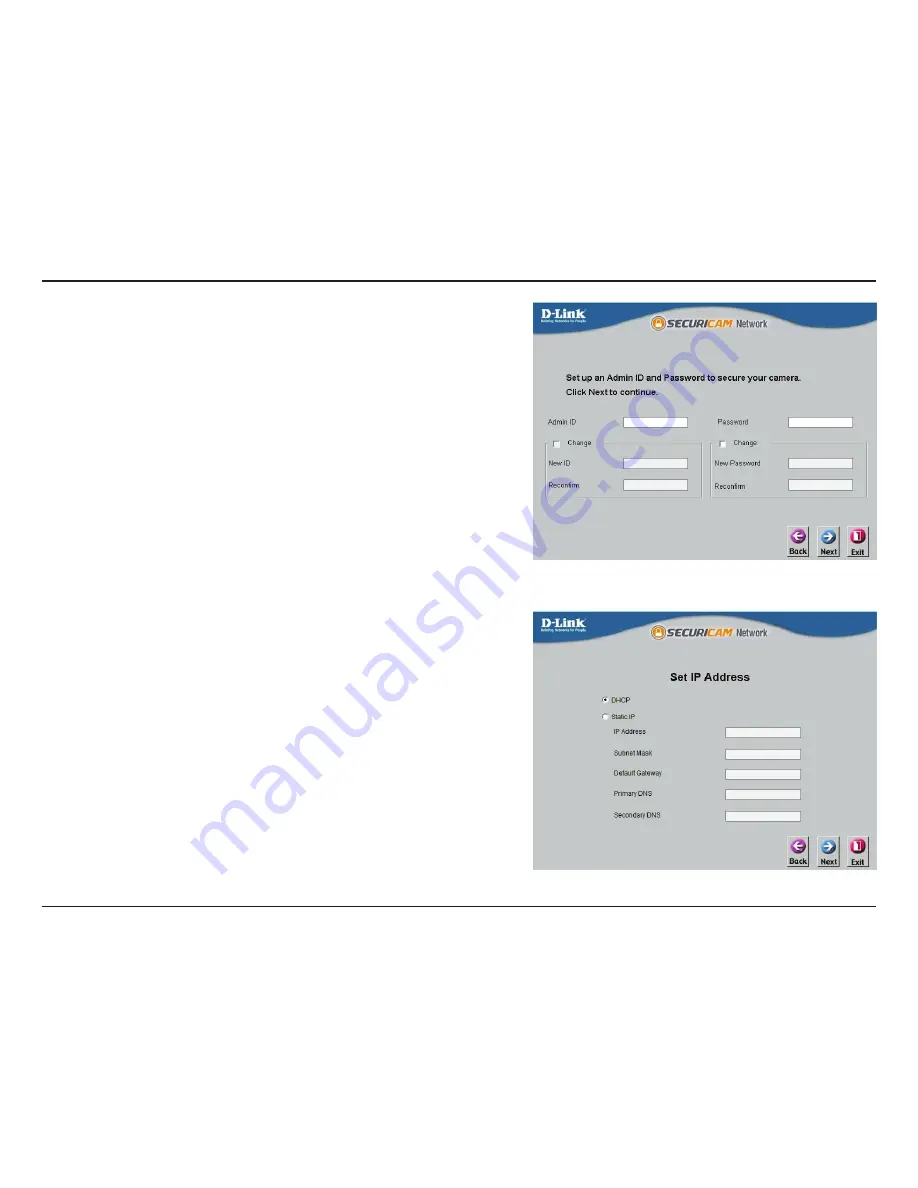
18
D-Link DCS-6115 User Manual
Section 2: Assembly and Installation
Step.4
By default the
Admin ID
is
admin
and the password field is blank. It is
recommended that you create and confirm a
Password
for your camera.
Click
Next
to continue.
Step.5
Select
Static.IP
if you want to manually enter the camera's network
settings or select
DHCP.
(Dynamic IP) if you want your router or DHCP
server to automatically assign the camera its network settings.
Note:
You may select
DHCP
if you are unsure of which method to choose.
Click
Next
to continue.






























