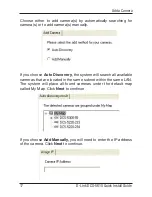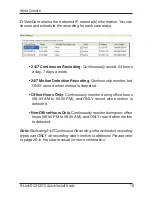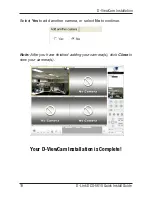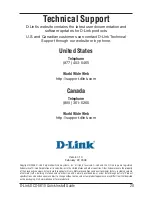D-Link DCS-5610 Quick Install Guide
Configuration
Configuring Your Camera with
the Installation Wizard
Click on the
D-Link Installation Wizard
icon that was created in your
Windows Start menu.
The Installation Wizard will appear and show the MAC address of
the DCS-5610 and an IP Address (which may or may not be correct
depending on what you have your DCS-5610 connected to). If
you have a DHCP server on your network, there will be a valid IP
Address displayed here.
Note:
A DHCP server is a device that supplies the same IP address.
Click
Manual Setup
Enter the admin ID and password.
Note:
The default Admin ID is
admin
with the password left blank.
Click
Next