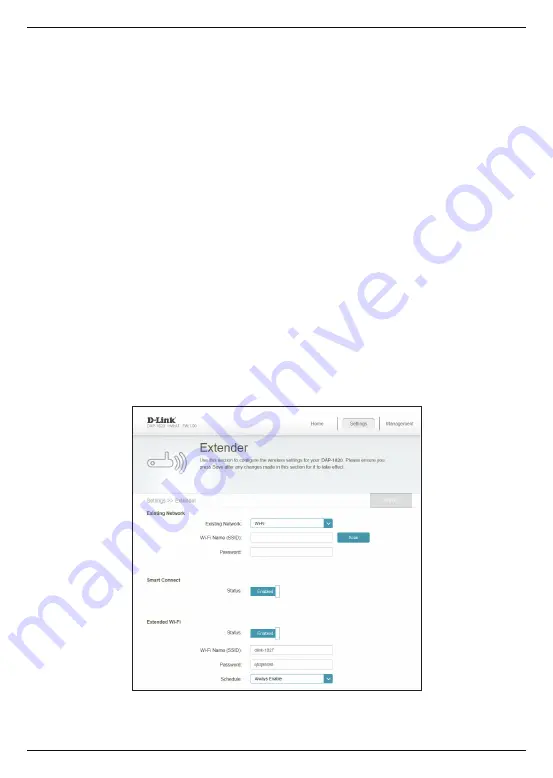
8
DAP-1820 Install Guide
Troubleshooting
Why can’t I connect to my wireless router or my wireless connection drops?
1. Verify that your Range Extender is within range of your wireless router. Try plugging
it into a location closer to the router and verify the Status LED is solid green.
2. Note that when extending a wireless signal from a router or access point, devices
connected to the Range Extender will not get the same speed/throughput as when
connected directly to the router.
How do I change the wireless settings on my Range Extender?
1. Open a web browser (e.g., Internet Explorer, Firefox, Chrome, or Safari) and go to
http://dlinkap.local./
2. At the login screen, enter your Admin Password (If WPS Setup was used, password
is blank by default - just leave blank) and click
Log in
.
3. Go to
Settings
>
Extender
.
4. Enter a new
Wi-Fi Network Name
(SSID) and modify the security (Wi-Fi password)
settings as needed.
5. Click
Save
.
Note:
If you have changed the Wi-Fi Network name or Wi-Fi Password, the device you are currently
using to connect to your Range Extender will drop. You will need to go to your Wi-Fi Settings and
connect to your Range Extender using the new network name and password.






























