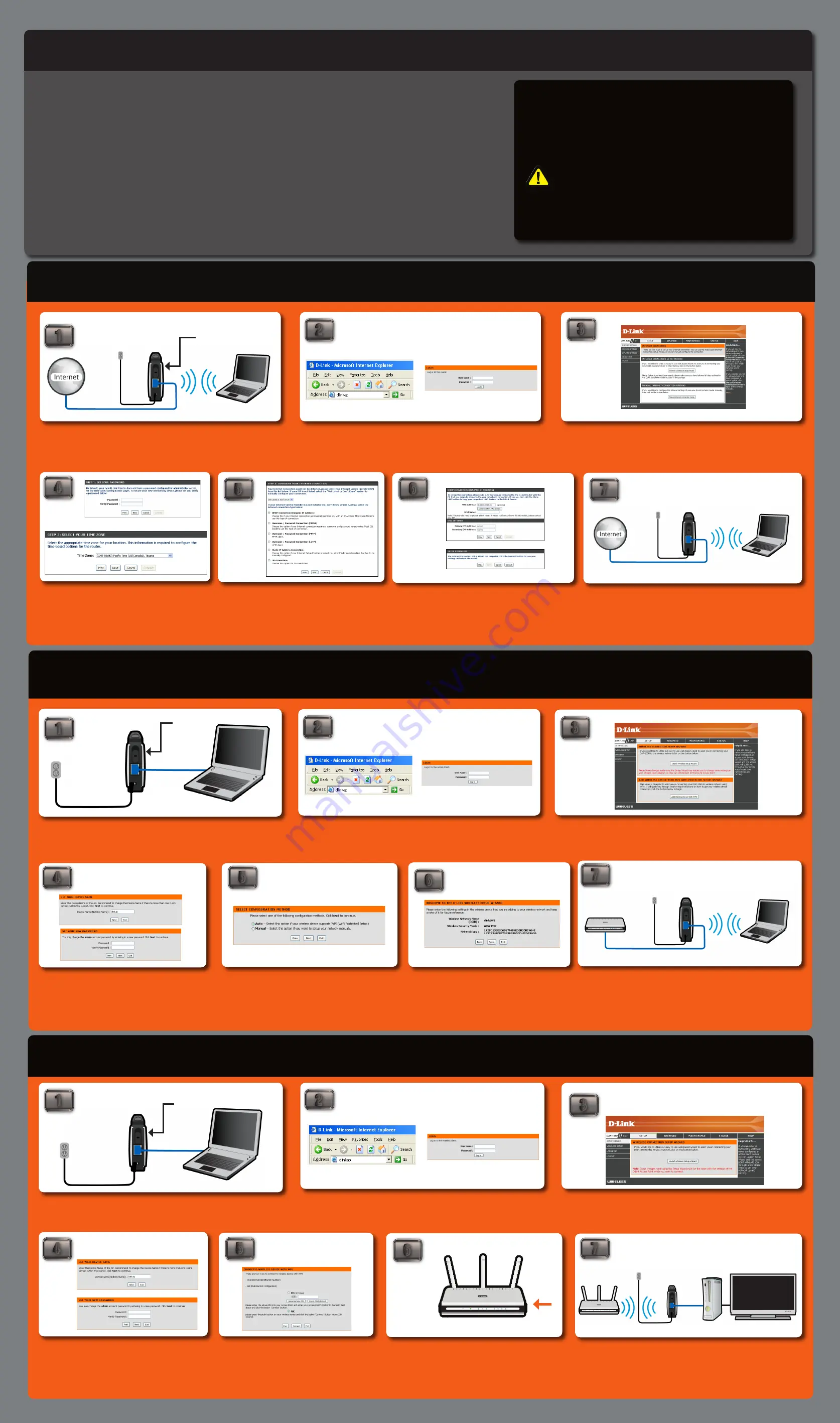
2
WiRELEss n pOCKEt ROUtER/aCCEss pOint sEtUp GUidE
ThERE ARE ThREE opTionS To chooSE fRom whEn SETTing up youR
nEw dAp-1350 wiRElESS n pockET RouTER/AccESS poinT
.
OptiOn 1: ROUtER MOdE
In Router mode, the DAP-1350 will connect to a broadband modem and act as a router for wireless clients on your network. The
DAP-1350 will provide NAT (Network Address Translation) and a DHCP server to generate IP addresses. NAT and the DHCP server
allow many wireless computers to share the same Internet connection.
OptiOn 2: ap MOdE
Your device will operate as your router’s access point. It is required that you disable the wireless network on your router before
configuring the device. See your router’s manual for further information.
OptiOn 3: WiRELEss CLiEnt MOdE
In this mode, your device will function as a wireless adapter to your computer or any other machine that you wish to connect to
your network.
OptiOn 1 - Router Mode
OptiOn 2 - ap Mode
OptiOn 3 - Wireless Client Mode
Move the selection switch to
Rt
on the back of the DAP-1350. Connect the
DAP-1350 to your broadband modem or Internet connection. You must connect
wirelessly to configure the pocket router. The default SSID is dlink.
Once connected to the device, open your web browser and type in the address bar
“http://192.168.0.50” or “dlinkap” and then press ENTER.
Type “admin” and then enter your password. Leave the password blank by default..
Click Log In to continue.
You will then be directed to the device’s setup page with two options. Click the
“Launch Wireless Setup Wizard” to begin the setup.
You will be asked to create a password each time you log
in to the GUI. Click Next to continue. Next, select your
Time Zone from the drop-down menu and click Next to
continue.
Once the device has been configured, you may place it in the location you
desire. You may connect multiple wireless clients to the pocket router to
access the Internet.
2
3
4
5
7
2
3
4
5
Move the selection switch to
CL
on the back of the DAP-1350. For setup purposes,
connect the DAP-1350 to your PC. Follow the steps on the other side of this poster
to assign your computer a static IP address.
You will be asked to give your device a name. Once you
have created a name for the device, you will be asked to
create a password for each time you log in to the GUI. If
you choose not to have a password, you must check the
box shown below.
If you are going to connect this to another device like a game console, then
disconnect the Ethernet cable from your computer and then connect to
the device. Make sure the IP settings on your device are within the same
network.
2
3
7
4
noTE:
For Router mode, you must connect using your wireless
adapter. the Ethernet port will not allow access to the web
based configuration utility.
STop
Follow through the initial setup Guide before doing the
dap-1350 setup Guide.
6
7
6
6
5
You will be directed to a configuration page where you will
select the type of Internet connection you have. Select the
type and click Next to continue. Depending on the ISP type,
enter the requested information supplied by your ISP.
A common setup is Dynamic as shown above. Dynamic is
used by most Cable and hotel connections. Click Next to
continue.
The Setup Complete screen will appear. Click Connect. It may
take 1-2 minutes to connect.
This page will display the Wireless Network Name,
Wireless Security Mode and the Network Key. Please
write down and store the information for future
reference.
Once connected to the device, open your web browser and type in the address bar
“http://192.168.0.50” or “dlinkap” and then press ENTER.
Type “admin” and then enter your password. Leave the password blank by default..
Click Log In to continue.
Move the selection switch to
ap
on the back of the DAP-1350. For setup purposes,
connect the DAP-1350 to your PC. Follow the steps on the other side of this poster
to assign your computer a static IP address.
You will then be directed to the device’s setup page with two options. Click the “Launch
Wireless Setup Wizard” to begin the setup.
When you select Next, you will be directed to this screen.
Select “Auto” and click NEXT.
You will be asked to give your device a name. Once you
have created a name for the device, you will be asked to
create a password for each time you log in to the GUI. If
you choose not to have a password, you must check the
box shown below.
Once the device has been disconnected and your computer’s IP address has
been restored back to the previous settings, connect the Ethernet cable from
the DAP-1350’s Ethernet port to your switch or router. Now you are able to
connect your laptop wirelessly to the device.
Press the PBC button on your router within 120 seconds.
Wait until the WPS LED on the DAP-1350 stops blinking.
Refer to your router’s manual for more information.
Once connected to the device, open your web browser and type in the address bar
“http://192.168.0.50” or “dlinkap” and then press ENTER.
Type “admin” and then enter your password. Leave the password blank by default..
Click Log In to continue.
Set up the network and security settings to match
your current wireless network settings. Choose the
PBC method and click
Connect
. Refer to the manual
on the included CD for detailed information on this
setup.
You will then be directed to the device’s setup page with two options, Click the
“Launch Wireless Setup Wizard” to begin the setup.
wireless router
DIR-655
1
2
3
4
1
1
1
Move to
Rt
Move to
ap
Move to
CL
©2009 D-Link Corporation/D-Link Systems, Inc. All rights reserved. D-Link and MediaBridge are trademarks or registered trademarks of D-Link Corporation or its subsidiaries in the United States and/or other countries. Windows Vista is either a registered trademark or trademark of Microsoft Corporation in the United States and/or other countries. Other trademarks or registered
trademarks are the property of their respective owners.
QIG Version 1.1 (November 3, 2009)




















