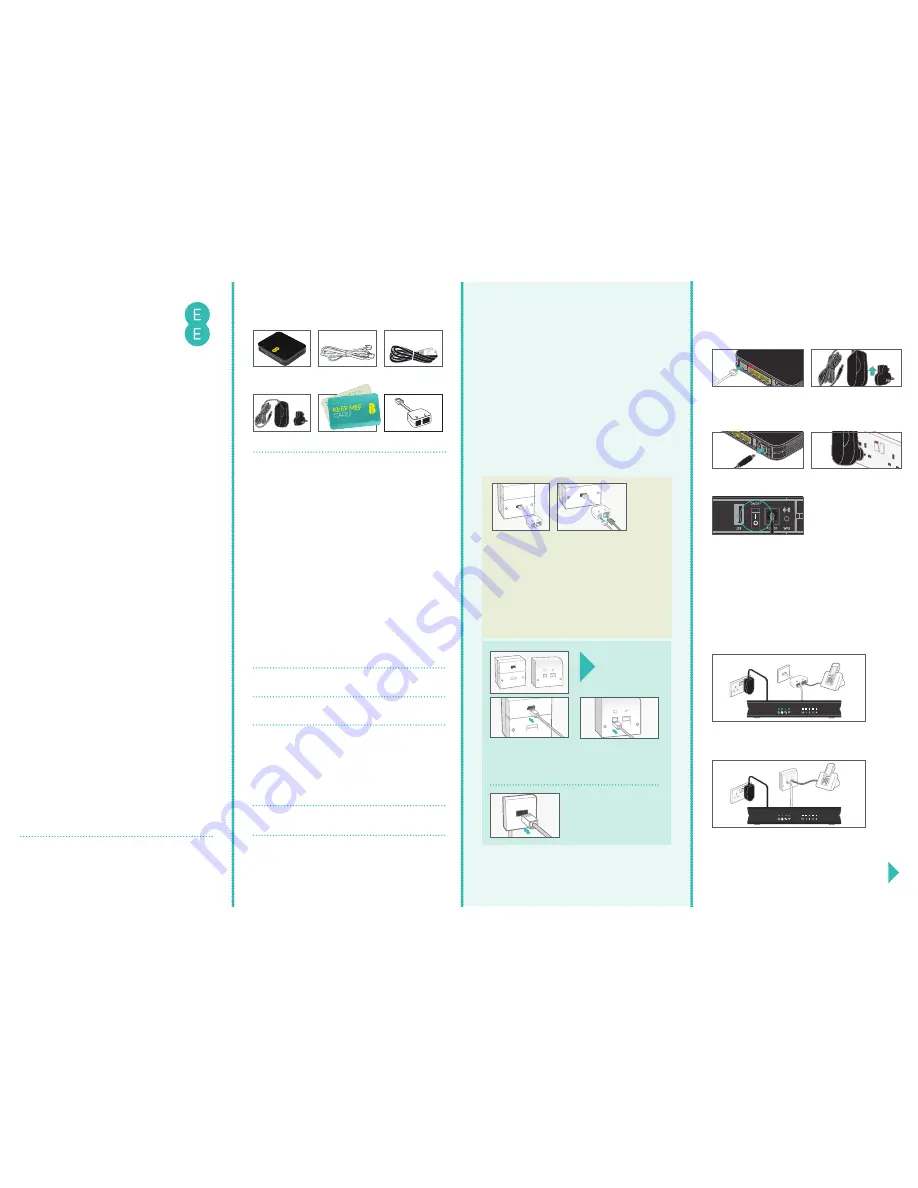
Support
We hope you like your new EE router. This guide should
have you all set for EE Broadband. If you’re still having
problems then give us a call and we’ll give you a hand.
Go online
my.ee.co.uk
ee.co.uk/
brightbox
ee.co.uk/
help
ee.co.uk/
education
ee.co.uk/
safety
Or call us on
0844 873 8586*
or call 150 from your EE, T-Mobile or Orange mobile
phone.
#
Business customer?
As a business customer you have access to our dedicated
Business Customer Services team 24 hours a day, every
day. Contact your company IT Administrator to obtain EE
support.
* Calls to 0844 873 8586 from an EE Home Phone are free of charge
Charges from mobiles and other networks will vary.
# Calls to 150 from EE, T-Mobile or Orange mobile phones are charged as per
your price plan. Please see ee.co.uk for more information.
Bright Box wireless router by EE
QUICK
START
GUIDE
ENGINEER INSTALLATION?
If you’ve asked for EE to send an engineer to install your
line,
don’t do anything until this has happened
.
1
Setting up your broadband
2
Connect and turn on your router
Disconnecting your old equipment
If you’ve already got a broadband modem or router
connected to your line, unplug the power supply and all
other cables and put them to one side for now. It’s best
to use the broadband filter provided in the box, especially
to connect your new router. You can leave existing filters
connected to other telephone sockets.
What socket do you currently have?
Is your existing set up a single socket with
microfilter?
1.1
Connect the broadband
filter to the telephone
socket.
1.2
Connect the grey
broadband cable to the
broadband filter.
1.3
Connect a telephone
cable to the other
available socket.
Connect filters to all
other telephone sockets
in use.
1.1
1.2
1.3
Top tip
If you can, connect your router to the main phone
socket for better broadband speeds.
Is your existing
set up a dual
socket with no
microfilter?
Option 1
Connect the grey
broadband cable to the
top socket.
Option 2
Connect the grey
broadband cable to the
left hand socket.
Using a data extension kit?
If you are using a data
extension kit Connect
the grey broadband
cable to the socket.
OR
a.
Plug the other end of
the grey broadband cable
into the grey socket on
your router.
b.
Connect the two
parts of the power supply
together.
c.
Plug the power
cable into the router.
d.
Connect the power
supply into a plug
socket and turn it on.
e.
You can now switch on
your router. The power light
goes solid green.
Check it over
Everything should now look like this, the power light will
go green and the broadband light will go green shortly
afterwards.
Continue to step 3 to connect your devices.
Or if you have a dual socket it should look like this:
Bright Box
wireless router
Broadband cable
Broadband filter
KEEP MEE card
(Grey)
Power supply
2-parts
Ethernet cable
For a wired connection
(Black)
For a wired connection you’ll need...
• A device with a network socket
• An Ethernet cable for each device you want to
connect (up to 4) - you’ll find one in the box
For a wireless connection you’ll need...
• A device with an inbuilt or plug in wireless adaptor
Before you start...
What’s in the box
Keep MEE card
Your wireless network name and password are on the
‘KEEP MEE’ card, connecting handsets, tablets, laptops,
games consoles and other devices to your home network
is straight forward, keep it in a safe place and you’ll
always have the information you need.
Quick reference guide
Step 1:
Setting up your broadband.
Step 2:
Connect and turn on your router.
Step 3:
Getting connected.
Connect your first device and set up your parental
controls. If you don’t need these controls, simply select
the option I DON’T NEED PARENTAL CONTROLS.
If you are an existing customer and you would like
parental controls, please visit http://ee.co.uk/nortonfamily
Step 4:
Setting up your parental controls.
You’re ready to go...
Connect your remaining devices. You’re now up and
running. Follow step 3 ‘Getting Connected’ to pair your
remaining devices to the router and you’re good to go.
Important
Your broadband must be ready - we’ll send you a text
and email when it is.




















