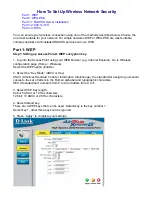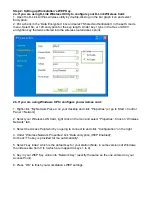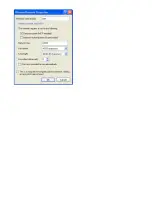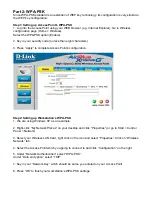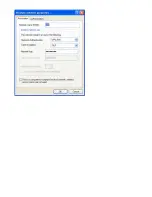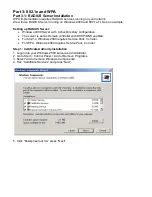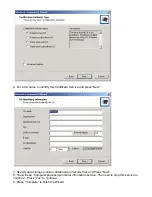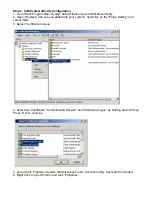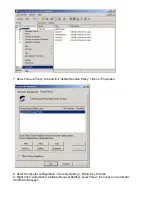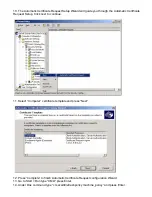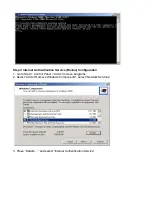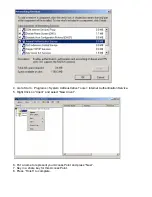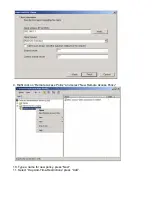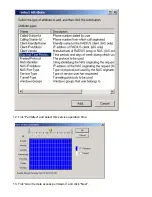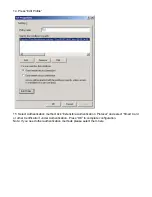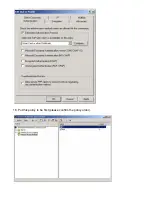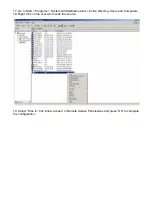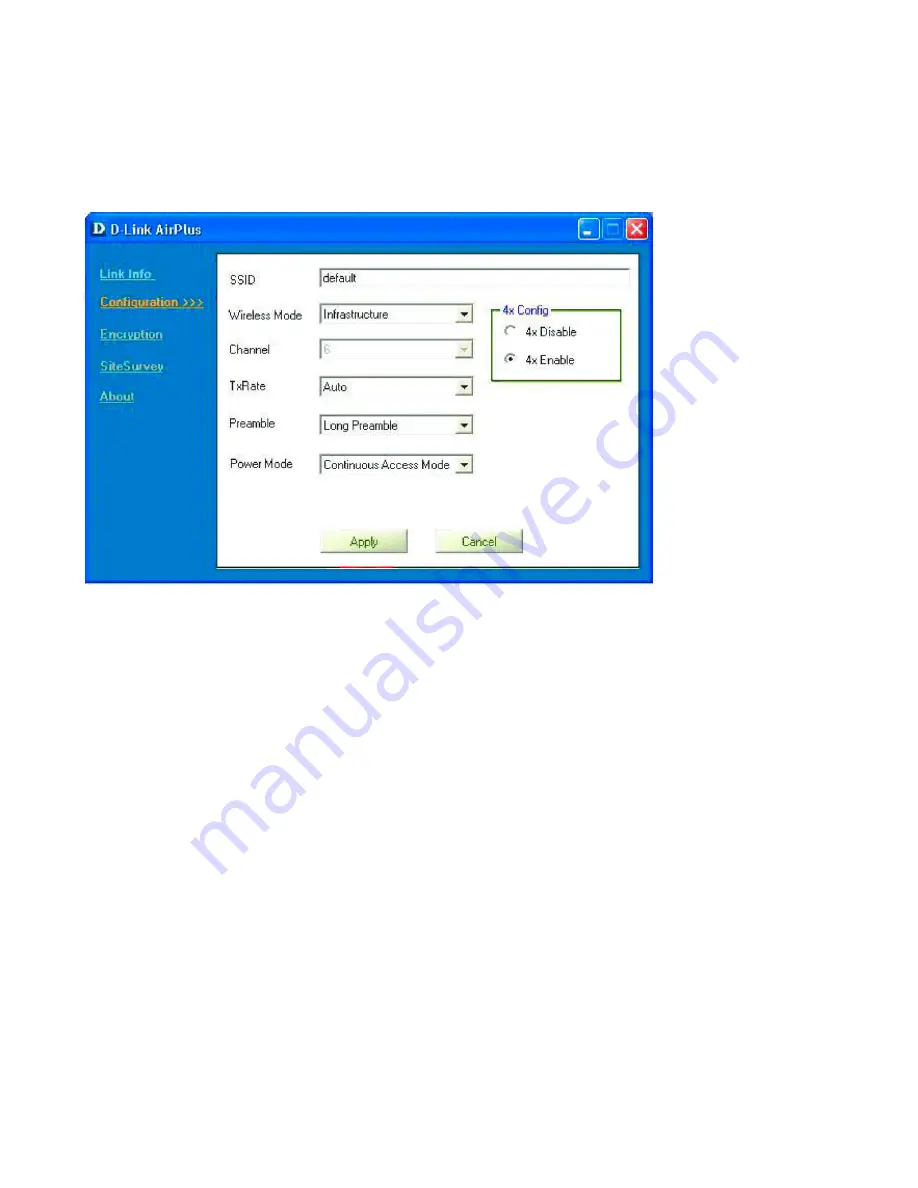
Step 2: Setting up Workstation’s WEP Key.
2a. If you are using D-Link Wireless Utility to configure your D-Link Wireless Card:
1. Open the D-Link AirPlus wireless utility by double-clicking on the bar graph icon and select
Encryption.
2. Put a check in the “Data Encryption” box and select “Shared Authentication” in the auth. mode
menu. Select 64, or 128 encryption for the key length. Under key 1 type in the Hex or ASCII
encryption key that was entered into the wireless router/access point.
2b. If you are using Windows XP to configure your wireless card:
1. Right-click “My Network Places” on your desktop and click “Properties” (or go to Start > Control
Panel > Network)
2. Select your Wireless LAN Card, right click on the icon and select “Properties”. Click on “Wireless
Network” tab.
3. Select the Access Point which you going to connect to and click “Configuration” on the right.
4. Under “Wireless Network Properties” tick “Data encryption (WEP Enabled)”.
Uncheck “The key is provided for me automatically”.
5. Select “key index” which is the default key for your station (Note: in some versions of Windows
the indexes are from 0 to 3 which are mapped to keys 1 to 4).
6. Key in your WEP Key value into “Network Key” (exactly the same as the one entered on your
Access Point).
8. Press “OK” to finish your workstation’s WEP settings.
Содержание AirPlus Xtreme G DWL-2000AP
Страница 3: ......
Страница 5: ......
Страница 14: ...12 Tick Permitted and select this service operation time 13 Tick Grant remote access permission and click Next...
Страница 16: ...16 Put this policy to be first please confirm the policy order...