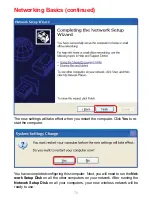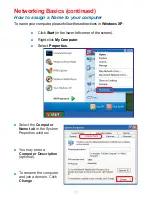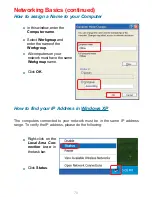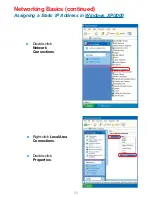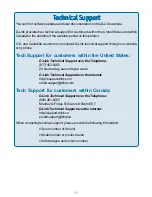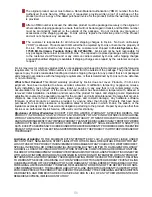Содержание AirPlus DP-G321
Страница 1: ...Manual Building Networks for People Wireless Print Server D Link DP G321 AirPlus G ...
Страница 20: ...20 Using the Web Configuration continued Network ...
Страница 34: ...34 Go to Start Settings Printers and Faxes Add a Printer Click Next TCP IP Printing for Windows XP continued ...
Страница 57: ...57 Click OK Windows will ask for a restart Click Yes TCP IP Printing for Windows 98SE Me continued ...
Страница 88: ...88 Register your D Link product online at http support dlink com register 10 07 04 Registration ...