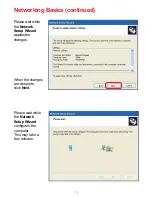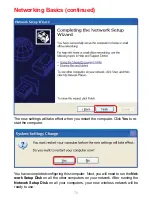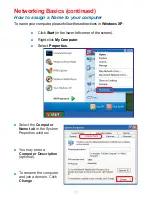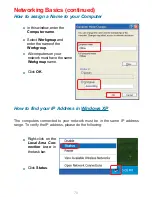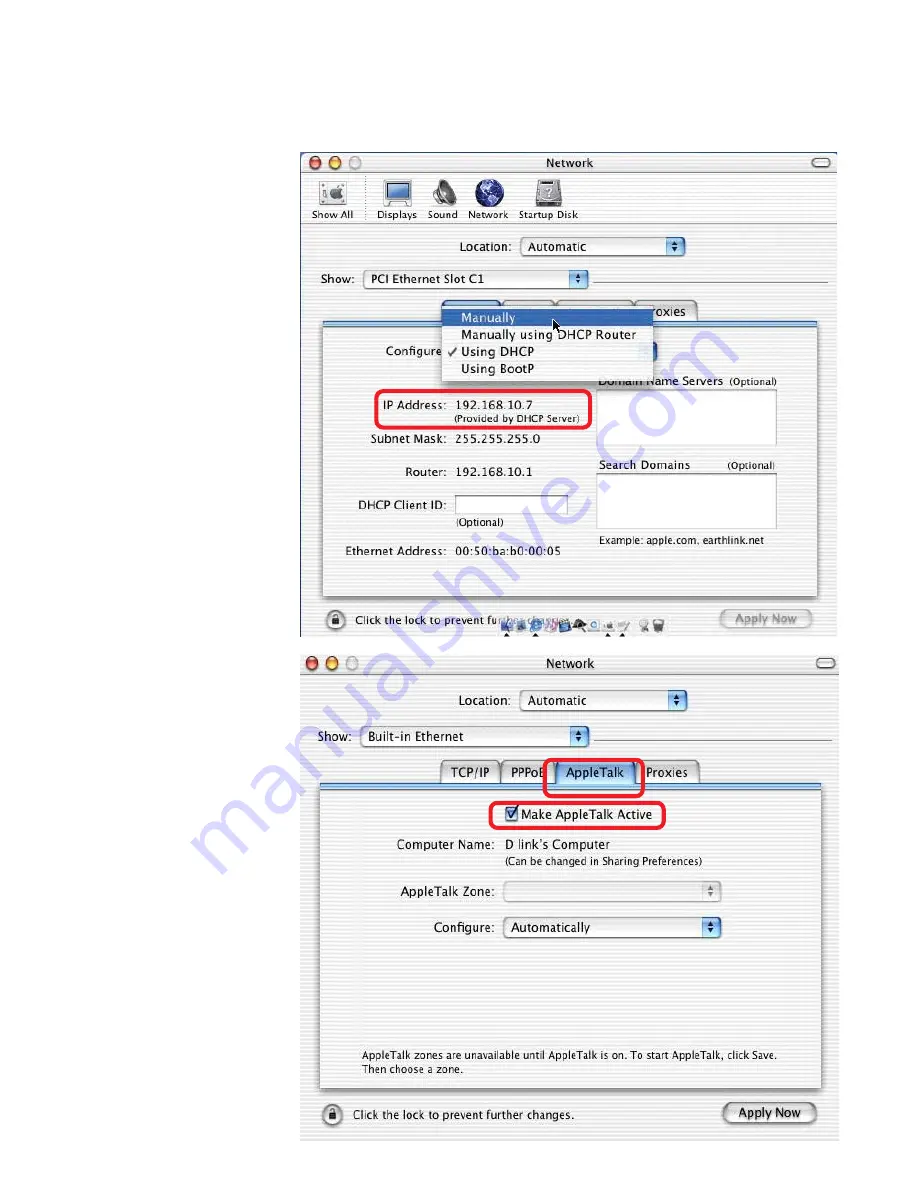
63
The default IP
address of the Print
Server is
192.168.0.10.
Manually change
your IP Address to
102.168.0.x, where
x is any number
between 1 and 254
(except 10 which is
the IP Address of
the Print Server.)
The IP Addresses
and Subnet Mask
shown here are
examples only.
Setting up Apple Talk or LPR Printing
in Mac OS X (continued)
Select the
AppleTalk
tab in this window
and check
Make
AppleTalk Active
.
Содержание AirPlus DP-G321
Страница 1: ...Manual Building Networks for People Wireless Print Server D Link DP G321 AirPlus G ...
Страница 20: ...20 Using the Web Configuration continued Network ...
Страница 34: ...34 Go to Start Settings Printers and Faxes Add a Printer Click Next TCP IP Printing for Windows XP continued ...
Страница 57: ...57 Click OK Windows will ask for a restart Click Yes TCP IP Printing for Windows 98SE Me continued ...
Страница 88: ...88 Register your D Link product online at http support dlink com register 10 07 04 Registration ...