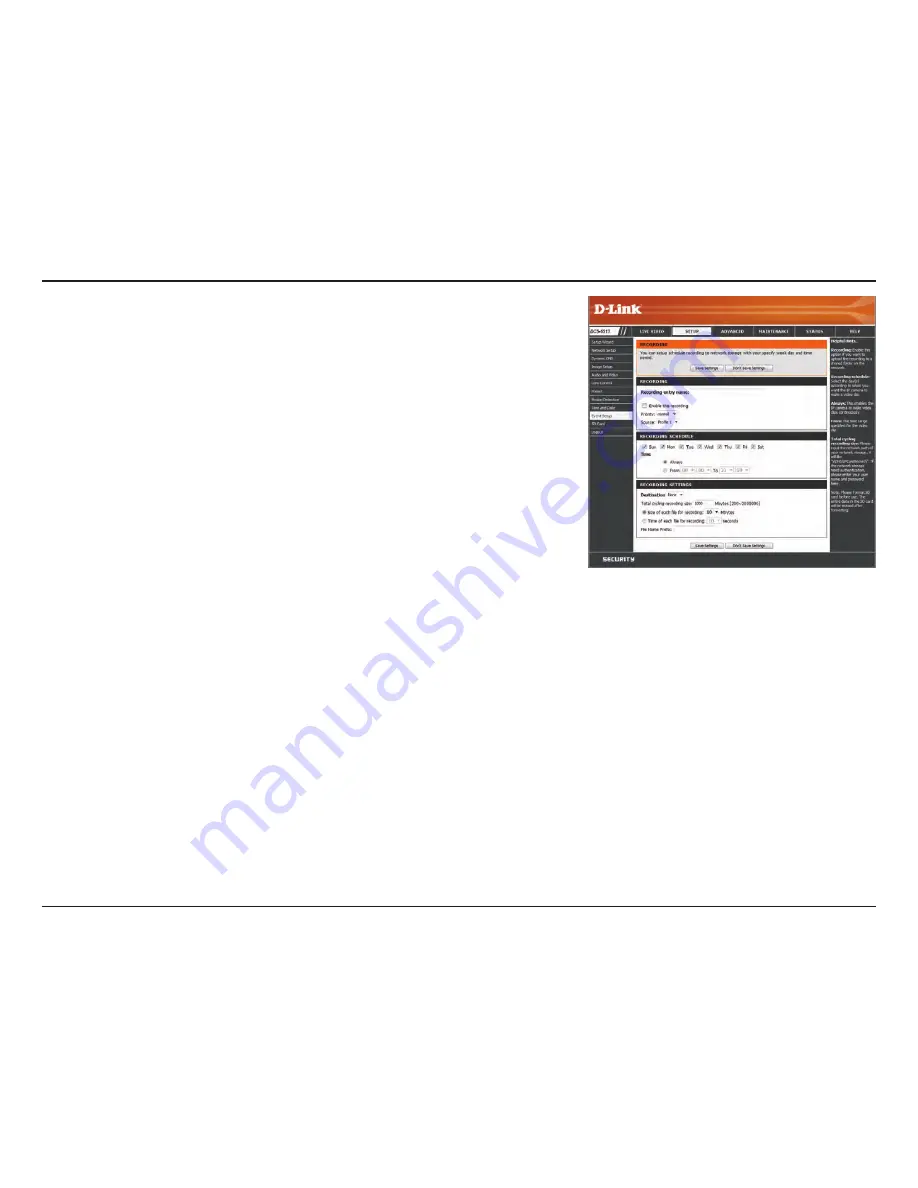
60
D-Link DCS-6513 User Manual
Section 3: Configuration
Size of each file for recording:
Time of each file for recording:
File Name Prefix:
If this is selected, files will be separated based on the file
size you specify.
If this is selected, files will be separated based on the
maximum length you specify.
The prefix name will be added on the file name of the
recording file(s).
Содержание 6513
Страница 1: ...User Manual DCS 6513 Full HD WDR Day Night Outdoor Dome Network Camera Version 1 0 03 06 2013 ...
Страница 72: ...72 D Link DCS 6513 User Manual Appendix A DI DO Specifications DI DO Specifications ...
Страница 75: ...75 D Link DCS 6513 User Manual Appendix A Technical Specifications Dimensions ...
















































