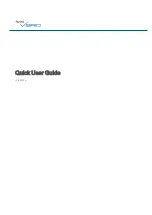Содержание 6513
Страница 1: ...User Manual DCS 6513 Full HD WDR Day Night Outdoor Dome Network Camera Version 1 0 03 06 2013 ...
Страница 72: ...72 D Link DCS 6513 User Manual Appendix A DI DO Specifications DI DO Specifications ...
Страница 75: ...75 D Link DCS 6513 User Manual Appendix A Technical Specifications Dimensions ...