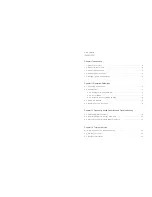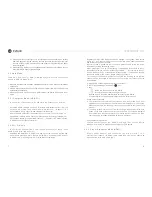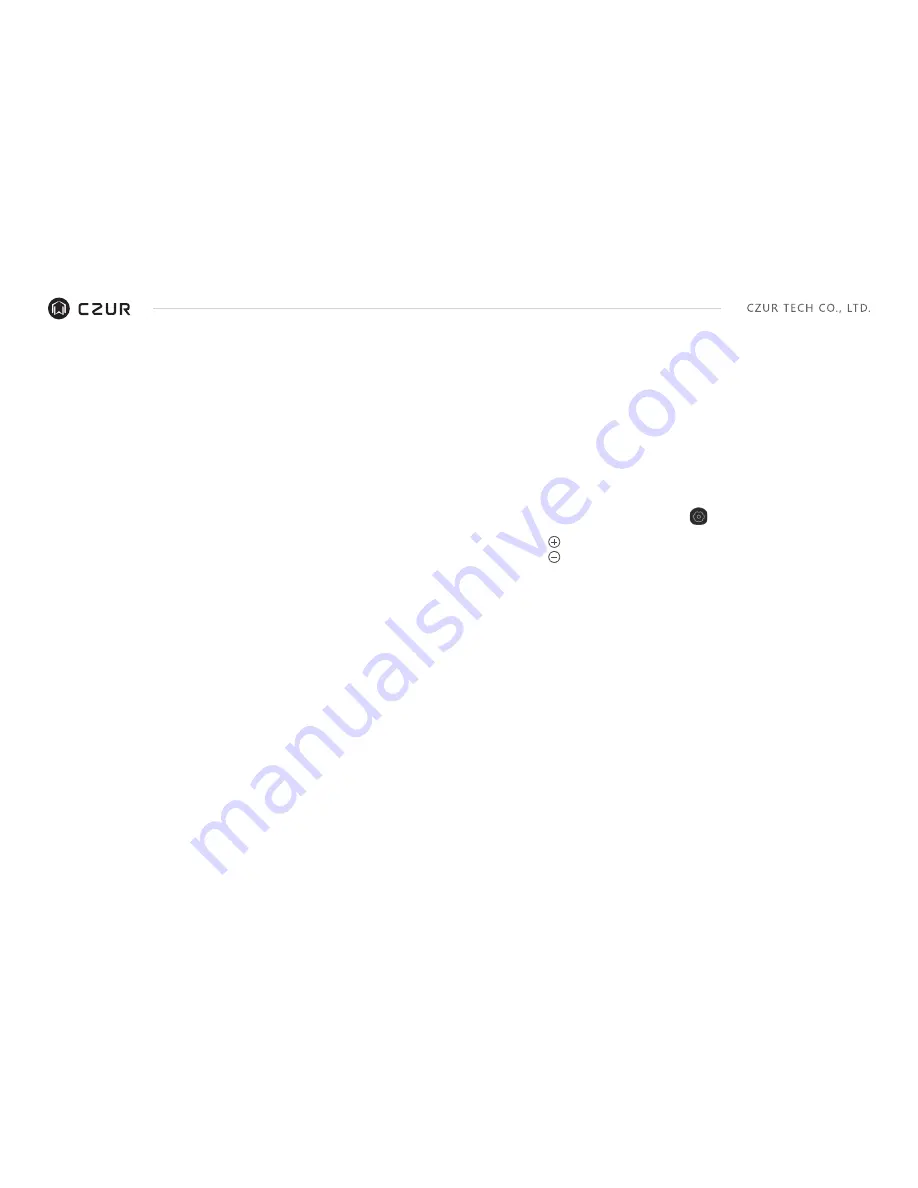
When HDMI connection has been established, the Wi-Fi mode will be automatically
switched off.
When USB connection has been established, both HDMI and Wi-Fi modes will be
automatically switched off.
When the device is not connected via USB or HDMI, the device will revert to Wi-Fi
mode.
1.
2.
3.
There are 3 ET modes: (1) USB, (2) HDMI, and (3) Wi-Fi. The sequence of
priority is USB > HDMI > Wi-Fi.
Please wear the special finger cots provided with the ET scanner when holding
down the pages during the scanning process to ensure that the finger removal
function works properly. Failure to wear the finger cots would affect the finger
removal algorithm.
When scanning, review your own needs and select the proper processing modes of
either [Flat Single Page] or [Facing Pages].
4)
5)
2 . 2 . 1 C o m p u t e r M o d e ( U S B - P C )
– to control the scanner from a PC and store the scannings on its disk
Install the CZUR software on the PC. Get the CZUR software either from the
enclosed CD, or from the website: http://www.czur.com →Support → ET
Series.(Mac OS only supports downloading from website)
Attach the USB cable from the scanner base to the PC. Turn everything on.
Open CZUR software, which offers you three choices: Scan-Export-Batch. For
more details, please go to http://www.czur.com
→
Support
→
ET Series, choose
“CZUR Scanner Software Instruction” .
·
·
·
2 . 2 . 3 V i s u a l P r e s e n t e r M o d e ( H D M I )
Usage authority application.
L o g i n t o y o u r a c c o u n t o n t h e “ C Z U R C l o u d ” A p p . T h e n c h o o s e “ D e v i c e
Manage” and “Apply” to apply usage authority for your device.
·
2 . 2 W o r k M o d e
P l u g i n p o w e r a d a p t e r , a n d c o n n e c t d e v i c e w i t h p r o j e c t o r , T V o r
electronic whiteboard via HDMI cable. In HDMI mode, device should be
disconnected with USB cable (PC).
·
7
8
Open CZUR scanner App and log into your account.
Go to “Device Manage” and select icon.
then:
“ ” to add this other account to this device.
“ ” to remove the user from sharing this device.
“Unbind device” to unbind administrator authority for this device.
“Transfer device” to change administrator authority for this device.
a.
b.
c.
Your account will automatically be released from Wi-Fi mode if you don’t
upload any scanned images or perform any other operation for 15 minutes.
Other shared users can then apply for usage authority with their own Cloud
account .
To quickly release Your account from Wi-Fi mode, press and hold the scan
button on the base of the scanner for 3 seconds. The TFT screen will display
“Completed” and usage authority for your device will be released – so other
users can apply for usage authority with their own account.
a.
b.
2 . 2 . 2 W i - F i M o d e
– t o c o n t r o l t h e s c a n n e r f r o m a s m a r t p h o n e a n d s t o r e t h e s c a n s i n t h e
CZUR Cloud (http://www.czur.cc)
Download and install the ” CZUR Cloud” app on your smart phone. Get the app
either from Apple’s App Store, Google’s Play Store, by searching the web for
“CZUR Cloud,” or by using this link: http://www.czur.com/app2 .
·
Register and login in the App. press “device manage” , then press ” Bind up/use
a new ET” . Use your smart phone to scan the “QR code” under the scanner
and follow the online instructions.
Input Wi-Fi name, password (only support 2.4G Wi-Fi) and follow the online
instructions to finish networking setup.
When green light is on (Wi-Fi indicator), it means CZUR connects to router
successfully. Also you can see “Connecting to CZUR…”” Connected” on the TFT
screen. However, if TFT screen shows “Disconnected” , it means CZUR fail to
connect to “CZUR Cloud” server, please check your network.
To connect your scanner to another account, do the following. Note that the
scanner can be connected to only one account at a time, but that account can
be alternated.
·
·
·
Usage authority release.
·