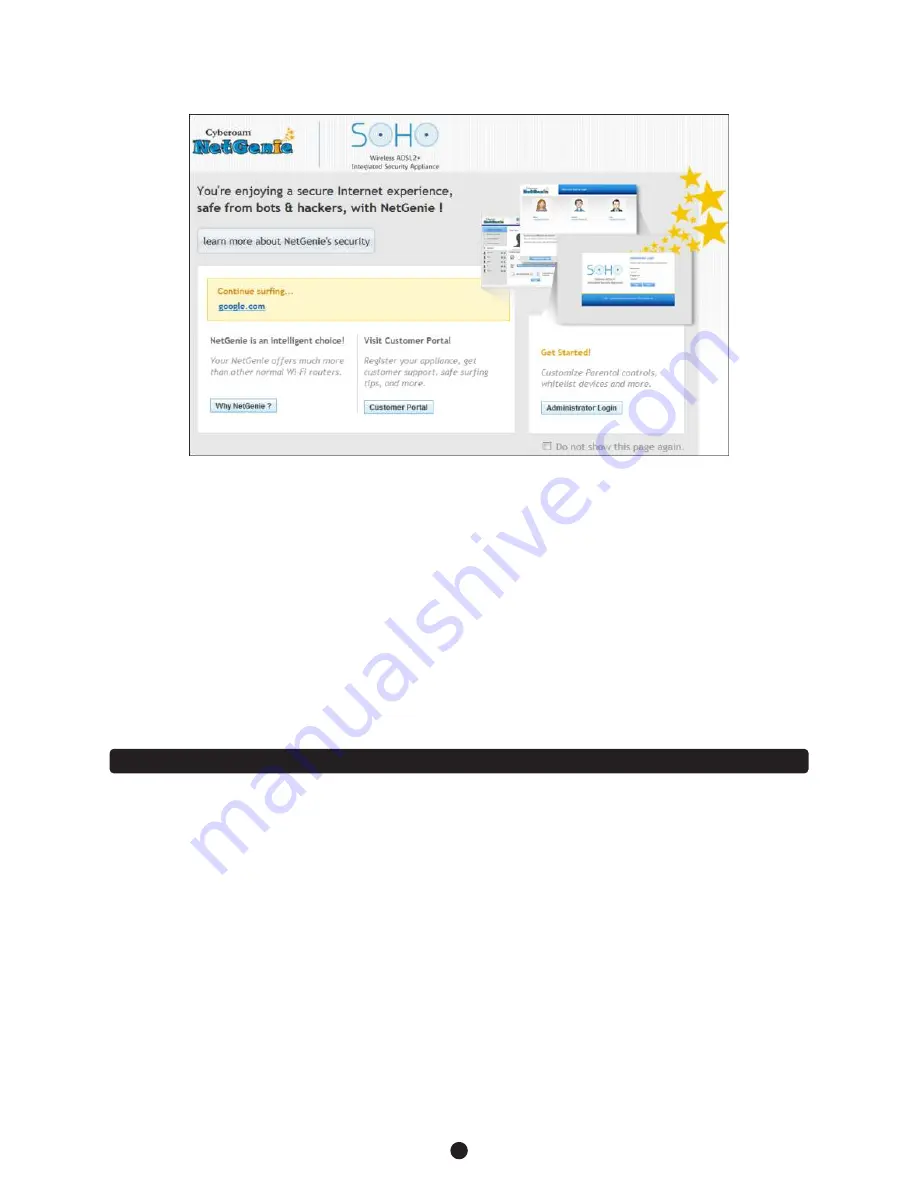
NetGenie Splash Screen
When you start surfing the Internet through NetGenie, you will be served with a splash screen.
This introductory splash screen gives an overview of NetGenie features along with multiple options. You can
perform following actions:
1. Click 'Learn more about NetGenie's Security' button to read detailed information regarding security
features offered by NetGenie.
2. Click the URL below 'Continue Surfing' to skip this page.
3. Click 'Why NetGenie' to know benefits of NetGenie over other available products.
4. Click 'Customer Portal' to access customer portal of NetGenie. Customer portal allows you to register
your appliance in order to avail support.
5. Click 'Administrator Login' button to access NetGenie appliance. Please note that administrator login is
mandatory to configure Internet controls for your office users.
6. If you do not wish to view this page again, tick the check-box against 'Do not show this page again'.
Note:
!
Once you have created a user in NetGenie or whitelisted any device, this splash screen will not be displayed
anymore.
NetGenie's Internet Controls
Once you begin surfing the web, you would want to ensure online safety for your office users to give them
controlled internet access to websites and applications. Since, your office users may have different Internet
access requirements based on individual roles, you might want to setup user-specific Internet controls.
In order to reflect your office users' activity in NetGenie, you will have to create different users and assign
Internet restriction zones for each and everyone. The user here refers to the name of the individual for whom
you want to set Internet surfing access policies.
Step 1: Basic Configuration
Login to the NetGenie Web Admin Console using the default username and password i.e. ‘admin’. Once you
have logged in into the appliance,
1. You can select your preferred language.
2. In ideal case, NetGenie appliances are programmed to automatically set time zone according to your
geographical location within first 30 seconds, once the Internet is connected. We suggest you to verify
the time zone from System > Time and update it, if required.
3. Register your NetGenie appliance from System > Registration to avail support.
1
9
Section 3
NetGenie’s Internet Controls












