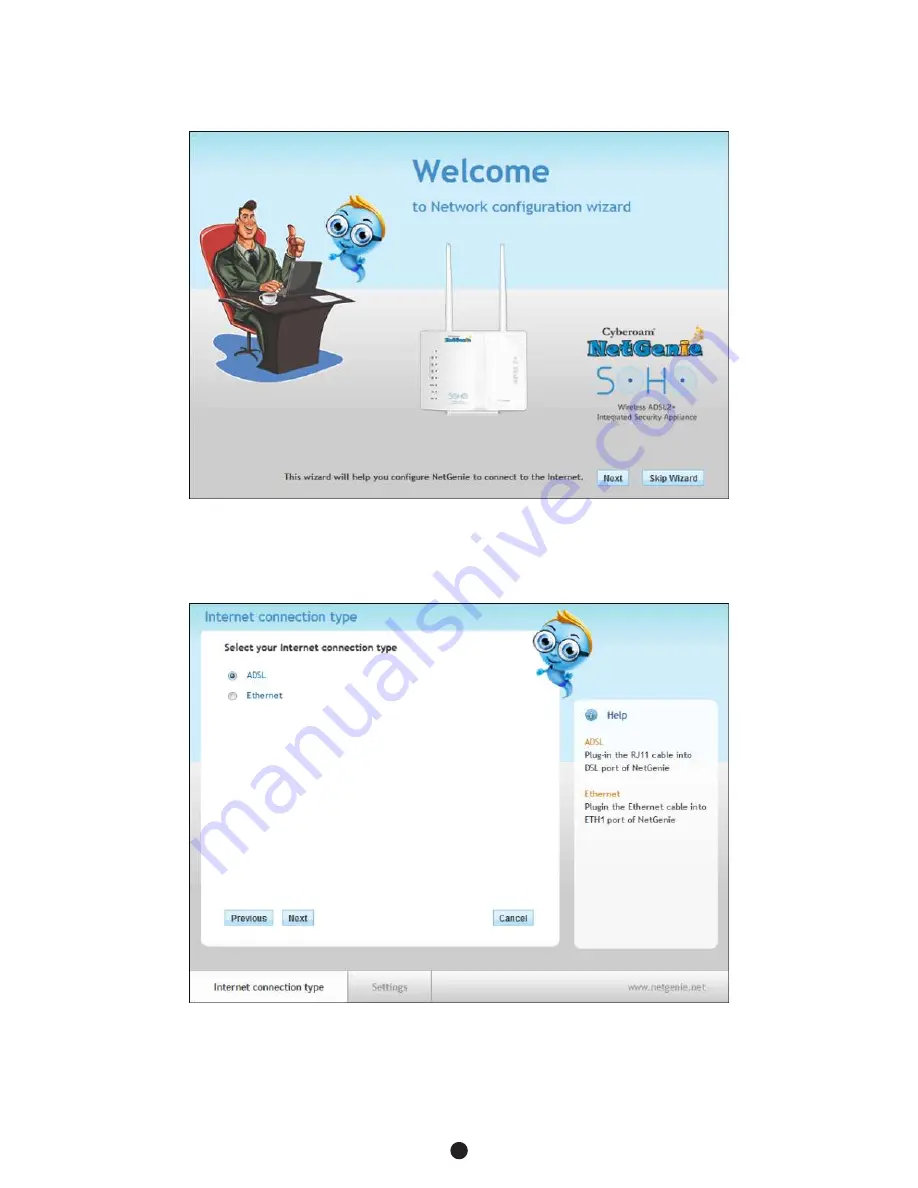
3. To access the Network Configuration Wizard, go to Network Settings and click ‘Launch Network
Configuration Wizard’.
4. Click ‘Next’
to continue or ‘Skip Wizard’ to configure the network settings manually, through the NetGenie
user interface.
5. Select your Internet connection type i.e. ADSL or Ethernet. Click ‘Next’ to continue.
1
7












