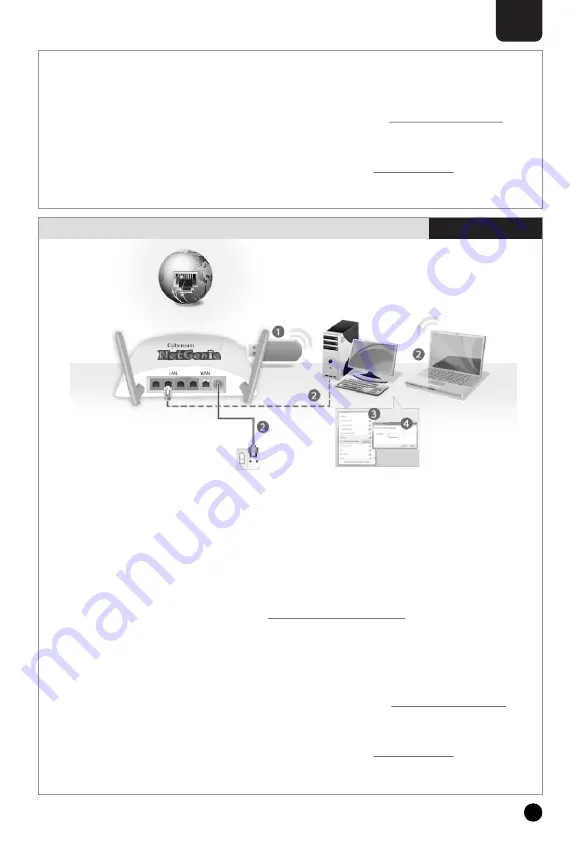
NetGenie
Power Cable
Laptop Or Desktop Computer
USB Modem
5
2. Use the RJ-45 Ethernet cable provided with the NetGenie appliance to connect your computer to any of
the “LAN” NetGenie sockets.
3. Switch on your NetGenie appliance. Wait till the Power LED and WAN LED turns green.
4. Switch on your computer now. NetGenie's “LAN” LED will turn green and remain steady.
5. Open your browser and start surfing the Internet, you will be served with NetGenie Splash Screen (Page
7). Your computer is now secured from online threats and malware with the Quick Security feature
automatically turned on.
Note:
!
To configure age-appropriate Internet access for your family, refer the Family Protection section (Page 8).
!
If you are unable to connect to the Internet after following the above procedure, please revert to your
original setup and visit NetGenie’s support section at www.netgenie.net.
1. Plug a USB modem in the slot provided in the NetGenie appliance.
2. Use the RJ-45 Ethernet cable provided with the NetGenie appliance to connect your computer to any of
the “LAN” NetGenie sockets and switch on the NetGenie appliance.
OR
Switch on the NetGenie appliance. If you are connecting to the Internet over Wi-Fi, start your laptop. Make
sure your Wireless Network Adapter is enabled. Your laptop will automatically detect the wireless network
(also called SSID) named “NetGenie”.
3. Click the network icon in your computer’s system tray (bottom-right of your screen) and Select
"NetGenie".
4. After selecting “NetGenie”, you will be asked to enter the exact Security/Pass Key printed on the sticker at
the bottom of your appliance (Please refer to Getting your NetGenie Ready section on Page 3). This will
connect you to the NetGenie appliance over Wi-Fi.
5. Enter the IP address: http://10.1.1.1 in the address bar and access NetGenie by providing your
administrator credentials.
6. Go to Network Settings > Internet.
7. Select USB Modem and fill up the required details. Once the valid details have been entered and you
apply the configurations, NetGenie will automatically connect to the Internet.
8. Open your browser and start surfing the Internet, you will be served with NetGenie Splash Screen (Page
7). Your computer is now secured from online threats and malware with the Quick Security feature
automatically turned on.
Note:
!
To configure age-appropriate Internet access for your family, refer the Family Protection section (Page 8).
!
If you are unable to connect to the Internet after following the above procedure, please revert to your
original setup and visit NetGenie’s support section at www.netgenie.net.
2
Section
Scenario 3
Secure Internet Connectivity using USB Modem
















