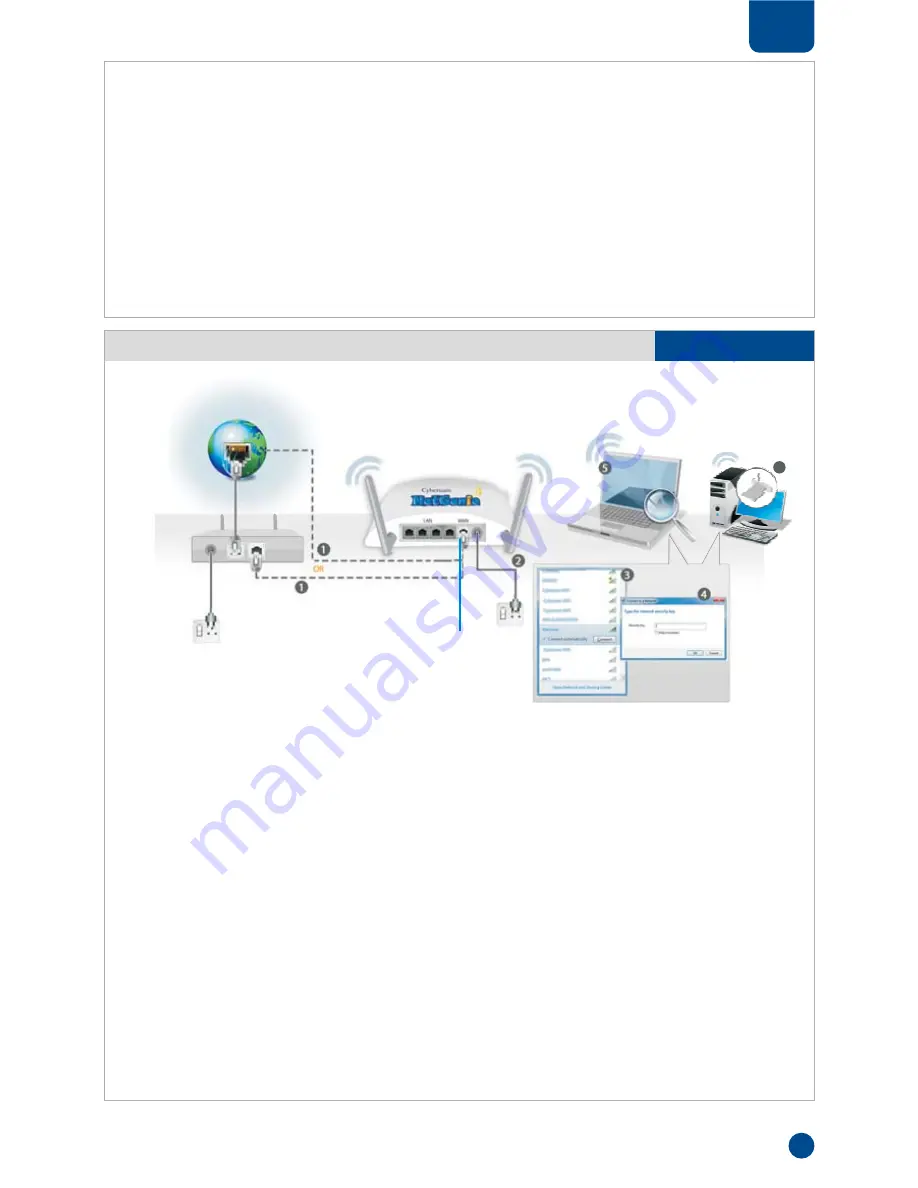
5
1. Unplug the Internet cable that connects to your computer and plug it into the NetGenie socket labelled
“WAN”.
2. Use the RJ-45 Ethernet cable provided with the NetGenie appliance to connect your computer to any of
the NetGenie sockets labelled “LAN.”
3. Switch on/Power up your NetGenie appliance. Wait till the Power and WAN LEDs turn green.
4. Switch on your computer now. NetGenie's LED labelled “LAN” will turn green and remain steady.
5. Open your browser and surf the Internet. Your computer is now secured from Internet based threats and
malware as the Quick Security feature will be turned on automatically.
If you wish to configure secure Internet access that is age-sensitive, refer the Family Protection section.
If you are not able to connect to the Internet after following the above mentioned steps, please revert back
to your original setup and refer to the support section at http://netgenie.cyberoam.com.
Note:
!
!
1. Use the cable that has come with your NetGenie appliance to connect it to the ADSL Router/ Cable
Modem. Insert one end of the cable in the NetGenie socket labeled “WAN” and insert the other end in
your modem “LAN”.
In case of Direct Cable Internet, please connect it directly to the NetGenie “WAN” socket.
2. Switch on/Power up your NetGenie appliance. Wait till the Power and WAN LEDs turn green. Wait till
the WLAN/WPS LED turns green and stabilizes.
3. Boot up your laptop. Make sure that your Wireless Network Adapter is enabled. Your laptop will
automatically detect the wireless network (also called SSID) named “NetGenie”. If you already
configured wireless networks before, click the network icon in your machine's system tray (bottom-left
of your screen). You will be able to see a list of available wireless networks. Select “NetGenie.”
4. Once you select “NetGenie”, you will be asked to enter the Security/Pass Key. Enter the security/pass
key printed on the sticker at the bottom of your appliance. Make sure you enter it exactly as printed.
It is advisable to turn off your router's Wi-Fi, to avoid any security breaches.
5. Open your browser and surf the Internet. Your computer is now secured from Internet based threats
and malware as the Quick Security feature will be turned on automatically.
If you wish to configure secure Internet access that is age-sensitive, refer the Family Protection section.
If you are not able to connect to the Internet after following the above mentioned steps, please revert
back to your original setup and refer to the support section at http://netgenie.cyberoam.com.
Note:
!
!
2
Section
Internet
NetGenie
Secure Home Appliance
ADSL/Cable
Modem
Modem
Power
Cable
Dir
ect
Cable
Connect your Internet
cable / WAN here
NetGenie
Power Cable
Laptop Or
Desktop Computer
Wireless
Desktop Card
Scenario 3
5
Secure Internet Connectivity over WiFi












