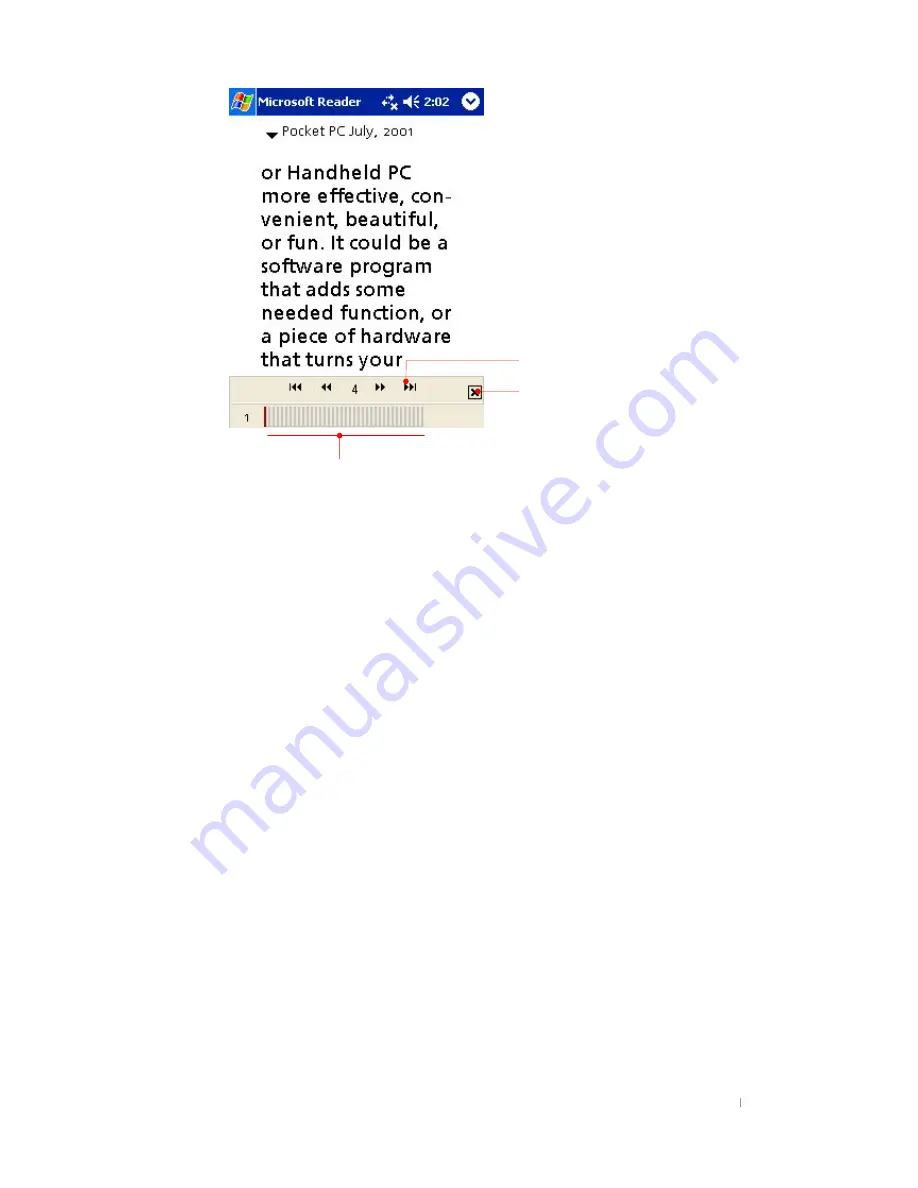
Chapter 9 Microsoft Programs 9-11
You can also page through a book by using the up/down control on your device.
Using Reader Features
Reading a book electronically gives you several options not available with paper books.
These options are available from any book page.
Select text by dragging across the text on the page. Then, tap an option on the pop-up
menu, as described here:
Search for text.
Find text in a book by tapping
Find
on the popup menu. Enter the
word you want to search for, and tap the desired
Find
option. Reader highlights the
found text on the page. To close
Find
, tap outside the box. To return to your original
page, tap the title and then tap
Return
on the pop-up menu.
Copy text.
You can copy text from books that support this feature into any program
that accepts text. On a book page, select the text you want to copy, and then tap
Copy Text
on the pop-up menu. The text can be pasted into the program of your
choice.
Bookmarks.
When you add a bookmark to a book, a color-coded bookmark icon
appears in the right margin. You can add multiple bookmarks to a book. Then, from
anywhere in the book, tap the bookmark icon to go to the bookmarked page.
Highlights.
When you highlight text, it appears with a colored background.
Notes.
When you attach a note to text, you enter the text in a notepad that appears
on top of the book page. A Note icon will be displayed in the left margin. To show or
hide the note, tap the icon.
Drawings.
When you add a drawing, a Drawing icon appears in the lower-left corner
of the page, and drawing tools appear across the bottom of the page. Draw by
dragging your stylus.
Tap to return to the
original state.
Tap here to navigate to other parts of the Reader.
Tap here to turn much
more pages with one tap.

























