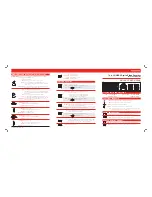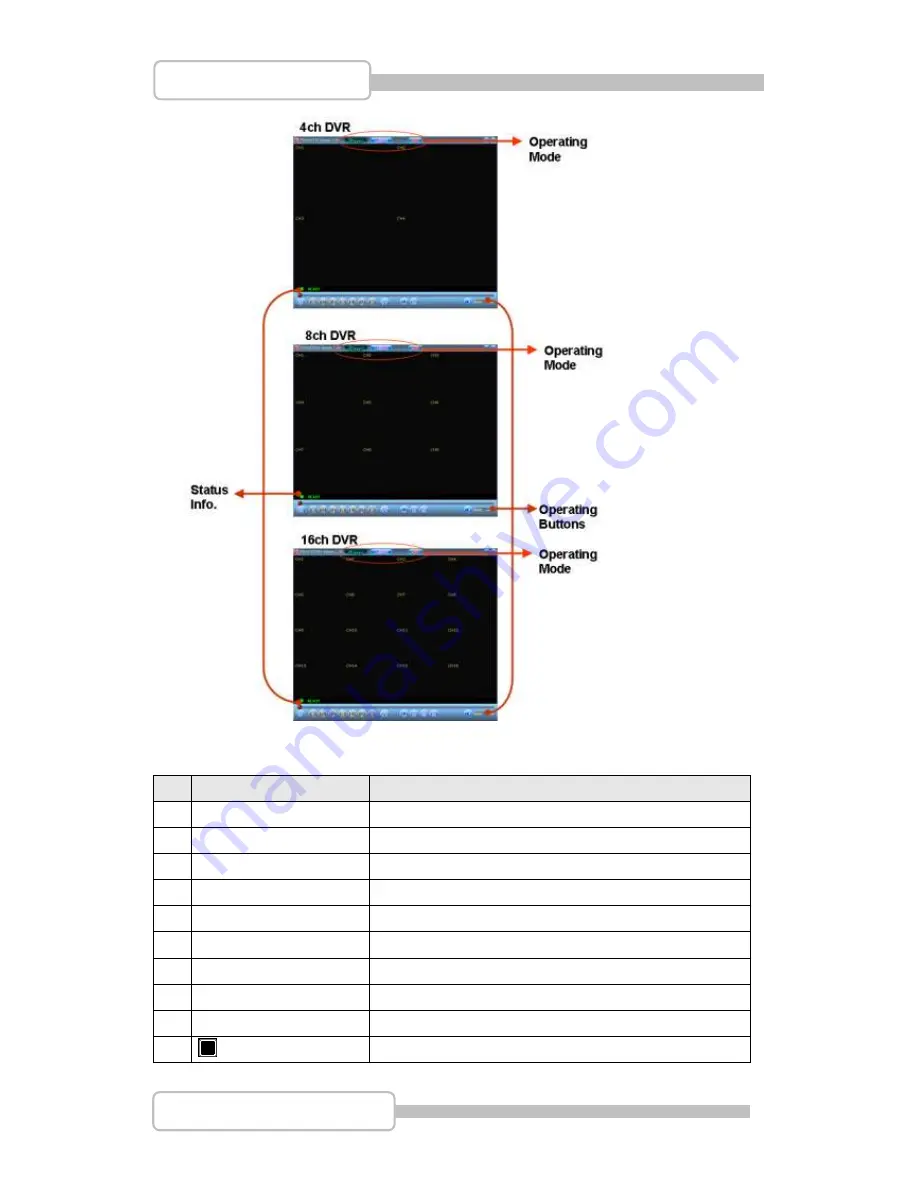
76
4/8/16CH Triplex DVR
Digital Video Recorder
4.1. PC Viewer Operating buttons & Operating mode
No
Name
Function
1
Open
Open file. To retrieve the desired video data.
2
Fast Backward
Press to play backward faster.
3
Reverse
Press to playback backward
4
I
Previous frame
Button for one single frame backward
5
I I
Pause
Pause the video playback
6
I
Next Frame
Button for advancing one single frame
7
Playback
Start video playback
8
Fast forward
Press to play the recorded stream faster.
9
Still capture
click to snapshot the data as BMP file
10
Mode (Full)
To display each channel on full-screen