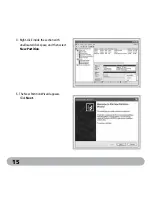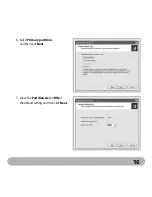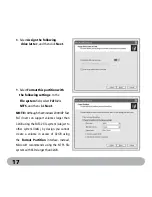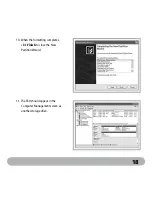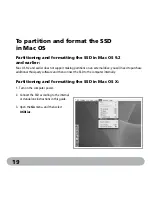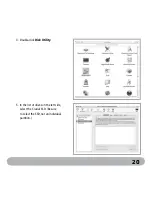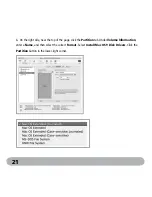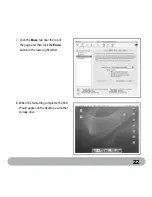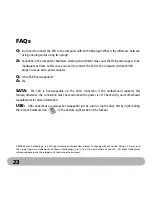19
To partition and format the SSD
in Mac OS
Partitioning and formatting the SSD in Mac OS 9.2
and earlier:
Mac OS 9.2 and earlier does not support making partitions on an external drive; you will need to purchase
additional third-party software and then connect the SSD to the computer internally.
Partitioning and formatting the SSD in Mac OS X:
1. Turn on the computer power.
2. Connect the SSD according to the internal
or standalone instructions in this guide.
3. Open the
Go
menu, and then select
Utilities
.