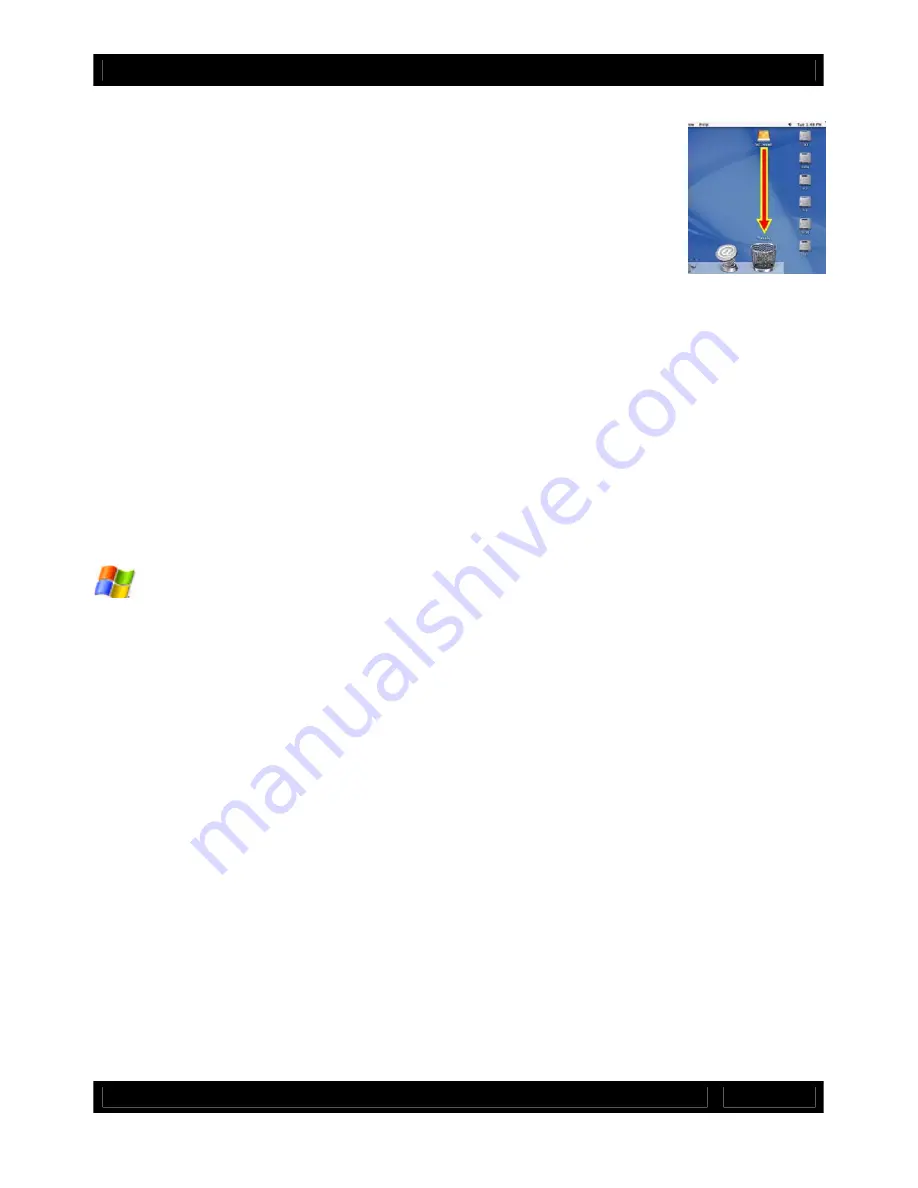
CRU
R T X 1 0 0 - 3 Q U s e r M a n u a l A 9 - 1 0 0 - 0 0 0 6 R E V 1 . 0
- 5 -
3.1.3 Mounting and unmounting volumes
If the hard drives installed in the product are already formatted, an icon
representing the drive’s volume will appear (mount) on the desktop.
You can begin using the volume right away. If the drive is
unformatted, a message will appear on the desktop saying that the
disk is unreadable. You can use OS X’s Disk Utility to easily format
the drive (see section above).
Unmount the volume before powering down the unit by dragging the volume’s icon to
the trash bin, or by selecting the volume then pressing Command-E. Disconnecting the
unit without first unmounting the volume can result in data loss.
3.1.4 Creating a Boot Drive
To activate this feature, you must first install OS X on the hard drive in your carrier. The
easiest way to do this is to clone an existing system drive using a utility such as Carbon
Copy Cloner or Super Duper. Next, go to System Preferences
Æ
Startup Disk. A
window will list the available bootable volumes. Select the volume from which you wish
to boot. Another method is to hold down the Option key during boot up. A screen should
appear that allows you to select the volume you wish to use. This is useful if you wish to
boot from your RTX hard drive only some of the time.
3.2 Usage with Windows operating systems
3.2.1 Compatibility
RTX uses 3.5-inch SATA (Serial-ATA) hard drives only. RTX does not require drivers
for operation under Windows XP, Vista, or 7. However, if you install a host card
specifically to work with this product, that card may require drivers. See your card’s
User Manual for drivers and instructions.
3.2.2 Formatting a drive
If you purchased your RTX pre-populated with a hard drive, this step should not be
necessary unless you wish to change the format or erase the drive. To format, use the
Disk Management utility.
a)
Right-click on My Computer, then select Manage. The Computer Management
window will open.
b)
In the left pane of this window, left-click on Disk Management.
c)
The drive should appear in the list of Disks in the lower middle/right pane (see picture
below). You may need to scroll down to see it. If the drive is already formatted, you
can identify it easily by its volume name. If it’s unformatted, the Drive Properties Box
will say “Unallocated” and you’ll need to initialize the disk before formatting it. Initialize
the disk by right-clicking the Device Properties Box and selecting
Initialize Disk.









