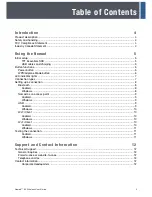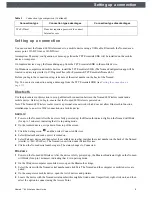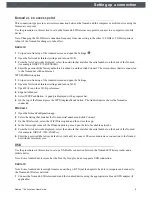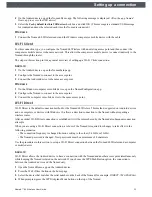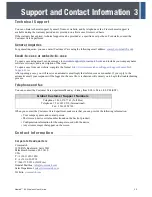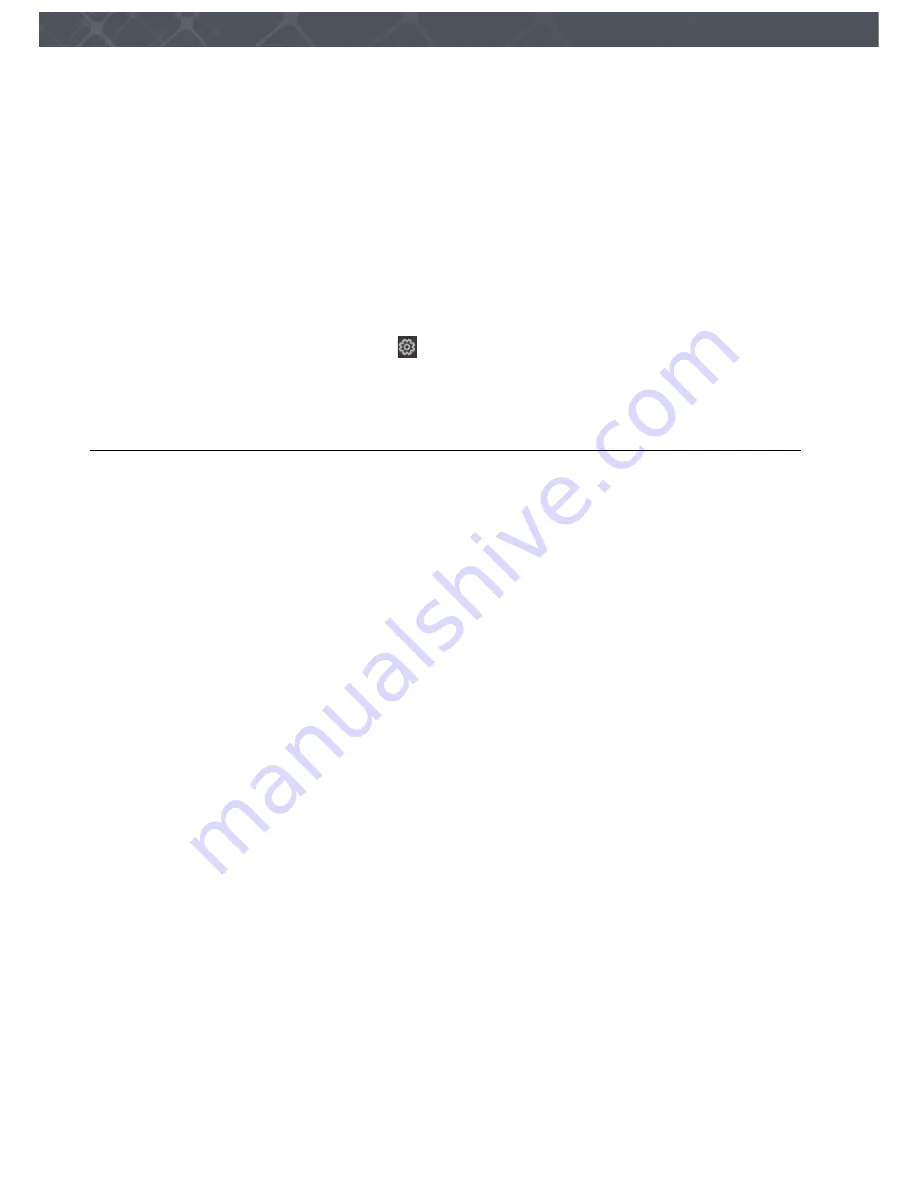
Nomad™ 60 Wireless User Guide
11
Testing the connection
After a connection is established the first time, it is remembered as the target device for subsequent connections to the
Nomad. If needed, you can delete this connection on the Android device.
Windows
1
Open the NomadConfiguration app on the Windows computer.
2
If prompted, allow the NomadConfiguration app to communicate on private networks.
3
When the app opens, select the device that matches the serial number on the back of the Nomad (for example,
7680-
EN000xx
) and click Connect. The Wireless tab opens.
4
Select the Wi-Fi Direct option.
5
If a message is displayed to confirm that you want to change the Wi-Fi mode, click Yes.
6
Close the NomadConfiguration app.
7
Press the Windows key and open the Settings
.
8
Select Devices (Bluetooth, printers, mouse) > Bluetooth and then select the Nomad from the list (for example,
7680-EN000xx
).
Te s t i n g t h e c o n n e c t i o n
The demo applications provided with the TFT Essentials SDK are tools that you can use to test the connection between
the Nomad 60 Wireless and a mobile device.
Android
1
Open the Nomad Demo app. The Select Device icon is displayed. If the icon does not appear, it indicates that there
is no connection.
2
Click Select Device.
3
Select the device serial number (for example
7680-EN000xx
).
4
Select Open Device.
5
Press Start Acquire. On the Nomad, the right 4-fingers illuminate and slowly blink.
6
Press fingers on the sensor, ensuring that the base of the fingers are touching the bezel. (The bezel is the metal area
just below the sensor.) The image is displayed on the Android device.
7
Hold fingers on the sensor and bezel until there is an indication that the prints were captured.
8
Select Close Device.
Windows
1
To test the connection, open a demo app.
2
If a Windows Firewall security alert is displayed, make sure to enable the option for NomadConfiguration to
communicate with private networks.
3
In the Device List, select the item with the Nomad serial number (followed by the associated IP address) and then
click Open Device.
4
Click Begin Acquire. On the Nomad, a finger lights up in the hand LED light, indicating it is ready to capture a
fingerprint.
5
Press a finger on the sensor, ensuring that the base of the finger is touching the bezel. (The bezel is the metal area
just below the sensor.) The image is displayed in the demo app.
6
Hold the finger on the sensor and bezel until the demo app indicates the fingerprint was captured.
7
Click Close Device and then close the demo app.
Содержание Nomad 60 Wireless
Страница 1: ...Nomad 60 Wireless User Guide...