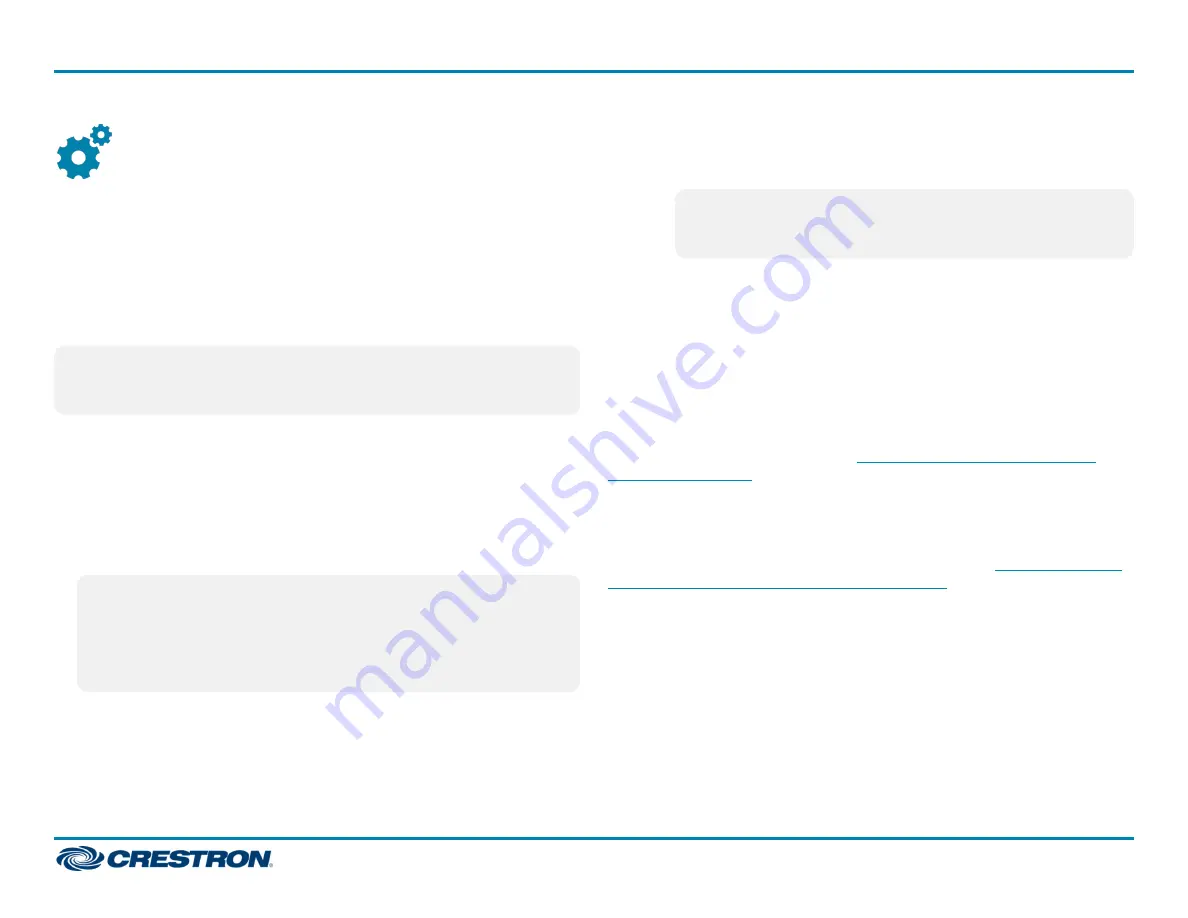
Configure
Apply Power
Press the power button on the bottom of the UC-ENGINE-SD and apply
power to all of the other devices in the system.
Configure the Touch Screen
NOTE:
If the TSW-1060-B-S touch screen is directly connected to the
UC-ENGINE-SD via the PWE-4803-RU, perform steps 1 and 2 below,
and skip to "Configure the System." Otherwise, continue below.
1. Tap Touch Here to Enable a Specific Application on the bottom of the
TSW-1060-B-S touch screen. A list of applications is displayed.
2. Tap Teams Video, and then tap Confirm. The TSW-1060-B-S touch
screen will reboot.
3. On a computer, open a web browser to the IP address of the
TSW-1060-B-S touch screen. Log in and navigate to Settings >
Applications.
NOTES:
l
The TSW-1060-B-S touch screen (via the PW-4803RU) and
computer must be on the same network switch and VLAN.
l
A login with administrative rights for the TSW-1060-B-S
touch screen is required.
4. Enter the following information in the appropriate fields:
l
Teams Video PC Address: Enter the IP address or hostname of
the UC-ENGINE-SD.
NOTE:
The hostname is printed on a label affixed to the
UC-ENGINE-SD (mounted on the UC-BRKT-100-SD-ASSY
bracket assembly).
l
Teams Video PC Port: By default, port number 49500 is used. If
a different port number has been configured on the
UC-ENGINE-SD, enter that port number instead.
l
Teams Video Username: Enter the login username for the
UC-ENGINE-SD. (The default username is “admin”.)
l
Teams Video Password: Enter the login password for the
UC-ENGINE-SD. (The default password is “sfb”.)
5. Click Save Changes.
For more information, refer to the
(Doc. 7927).
Configure the System
Use the TSW-1060-B-S and your Microsoft Teams or Skype account
credentials to configure the UC-ENGINE. Refer to the
Video Conference Systems Supplemental Guide
(Doc. 8360).
8
UC-C140-T
Quick Start
Crestron Flex UC Video Conference System Integrator Solution for Microsoft Teams® Rooms



























