Отзывы:
Нет отзывов
Похожие инструкции для Live Cam Socialize

UC W10
Бренд: MAXHUB Страницы: 6

WG400
Бренд: GameFactor Страницы: 6

RZ406AA
Бренд: HP Страницы: 2

SkyRoom
Бренд: HP Страницы: 3

WB5023
Бренд: Dell Страницы: 19

UltraSharp WB7022
Бренд: Dell Страницы: 18

ST-WEBCAM
Бренд: Data-Tronix Страницы: 13

DR470-2CH
Бренд: BlackVue Страницы: 53
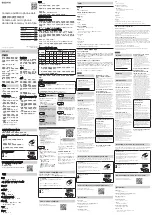
CMU-BC1
Бренд: Sony Страницы: 2

N930AF
Бренд: Nexigo Страницы: 17

SL-6830
Бренд: Speed Link Страницы: 32

CL8A
Бренд: MEE AUDIO Страницы: 4

CAM-201W
Бренд: MEE AUDIO Страницы: 4

C11Z
Бренд: MEE AUDIO Страницы: 4

WC2KV2
Бренд: Elinz Страницы: 2

StarCam Genie
Бренд: MSI Страницы: 2


















