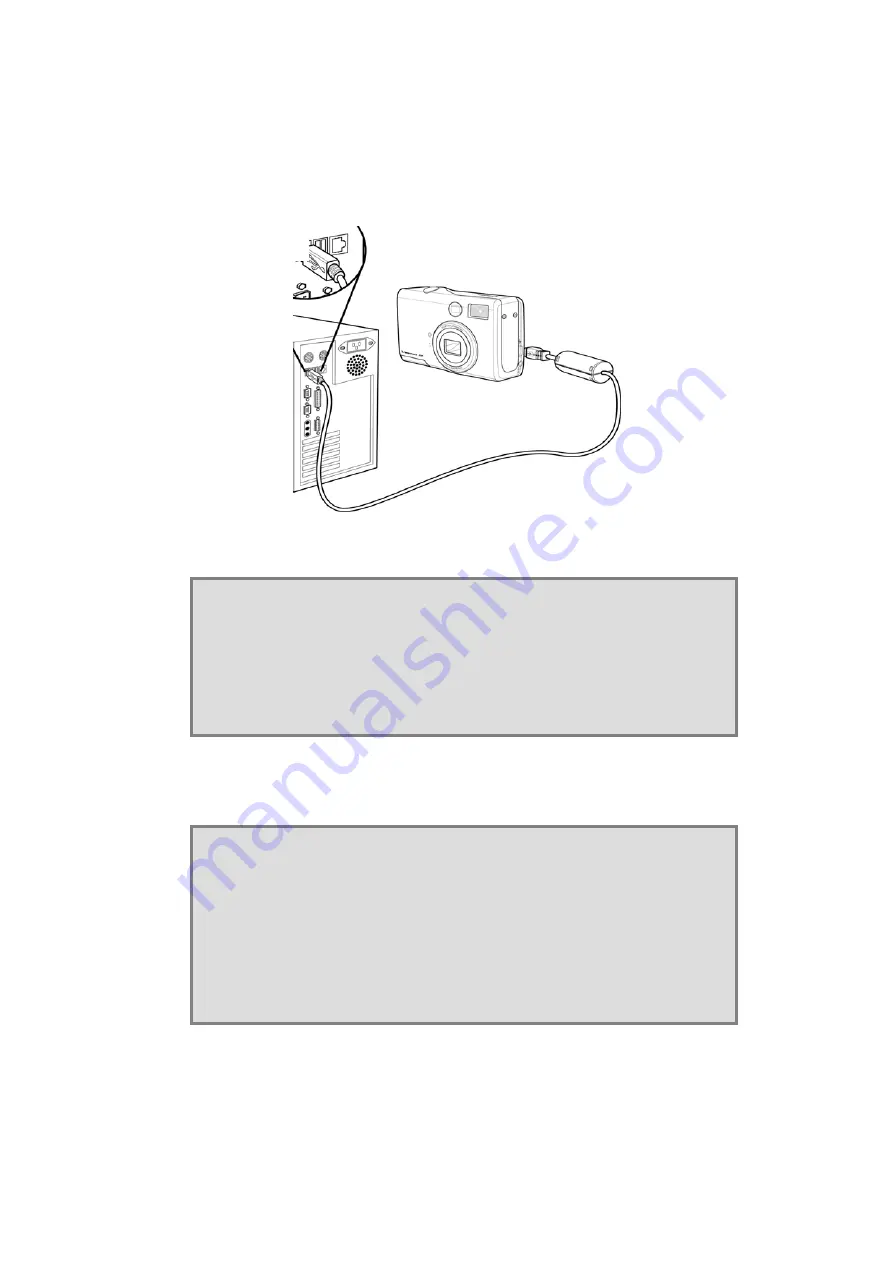
Making Connections
– - 30 - –
Connecting to a Computer Using USB
1. Install the software driver included with the bundled CD-ROM.
2. Connect the supplied USB cable to the computer’s USB port (
A
). Connect the
other end of the cable to the USB port on the camera (
B
).
3. Make sure the camera is turned on.
4. The LCD screen turns off when the connection to the computer has been
successfully completed.
5. Open My Computer or Windows Explorer. A “Removable Disk” appears in the
drive list.
6. Double-click the “Removable Disk” icon to view its contents.
7. Files stored on camera are located in the folder named “DCIM”.
NOTES:
•
You don't have to switch off the camera or the computer when
the USB connection is made.
•
Refer to your computer’s manual for information regarding the
USB port location.
NOTES:
•
The camera will remain on if the USB cable is disconnected.
•
Windows 98SE: If this is the first time the camera has
been connected to the computer, Windows detects the
camera as an “Unknown device” and automatically completes
the required software installation.
A
B
Содержание DC-CAM 3200Z
Страница 1: ......





































