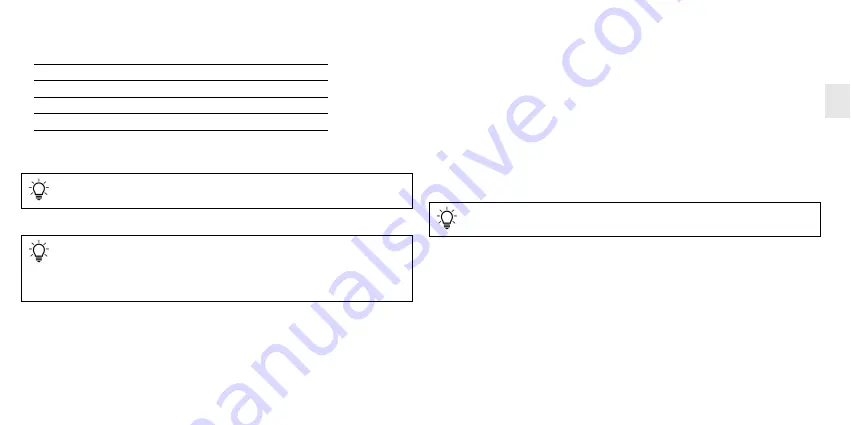
7
4 Setting the operating system
1 Press and hold the copy button and the adjustment button simultaneously for 2 seconds.
The LEDs show which operating system is set:
2 Release the copy button and change the adjustment by pressing the copy button while still
holding down the adjustment button.
The LEDs show the new setting.
5 Using the rollerbar
• Remove the transport lock from the glide bar of the rollerbar.
The rollerbar has two functions:
• Moving the mouse pointer: Roll the rollerbar or move it sideways
• Left click: Press the rollerbar
5.1
Adjusting the click strength of the rollerbar
1 Press and hold the left click button and the adjustment button simultaneously for 2 seconds.
LEDs
Operating system
Light up red from left to right
PC (Windows)
Light up red from right to left
macOS (Apple)
Light up red from both sides towards the middle
HID (Linux)
In order for the copy and paste functions to work in macOS, the driver must be installed.
If the lateral range of the rollerbar is not enough to move the mouse pointer to the left or
right edge of the screen, the mouse pointer is automatically accelerated to the edge of
the screen.
• To avoid this, increase the speed of the mouse pointer (see 5.3 "Setting the speed of the
The LEDs show which click strength is set:
The further to the right the LED lights up, the more you have to press the rollerbar to trigger a
left click.
When all the LEDs are on, the rollerbar click function is deactivated.
2 Release the adjustment button and change the setting with the scroll wheel while still holding
down the left click button.
The LEDs show the new setting.
5.2
Adjusting the click volume of the rollerbar
1 Press and hold the right click button and the adjustment button simultaneously for 2 seconds.
The LEDs show which volume is set:
The further to the right the LEDs lights up, the louder the click.
When all the LEDs are on, the rollerbar click sound is deactivated.
2 Release the adjustment button and change the setting with the scroll wheel while still holding
down the right click button.
The LEDs shows the new setting and you hear the corresponding click sound.
5.3
Setting the speed of the mouse pointer
The speed of the mouse pointer increases with the DPI number.
You can set the DPI number in 10 levels from 600 to 2800 dpi. The first 5 levels are indicated by
blue LEDs, the second 5 levels by green LEDs.
• Press the adjustment button.
The LEDs show which level is set.
6 Using the double click button as middle mouse button
• Press and hold the double click button and the adjustment button simultaneously for 2
seconds.
The LEDs flash and the function is changed.
Pressing the two buttons again reverses the change.
The click function remains active even if you switch off the click sound.
EN












