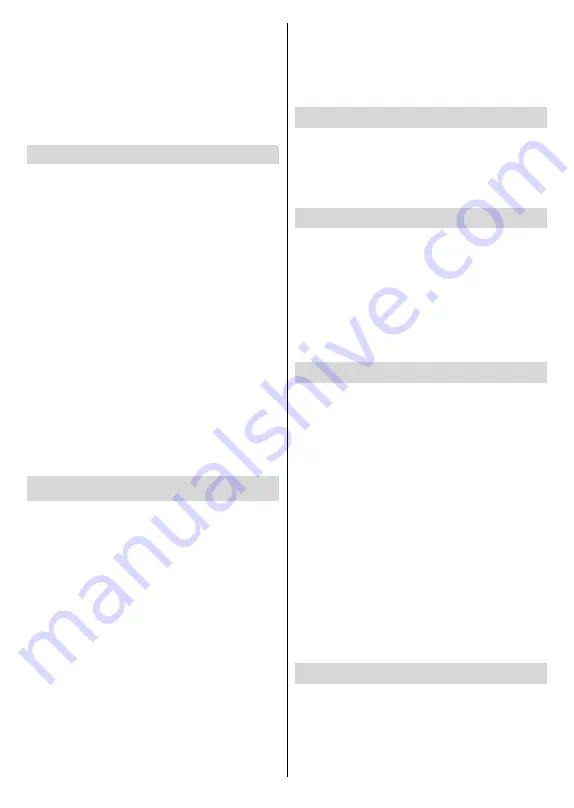
English
- 21 -
On the main media
player screen select the desired
media type. On the next screen, highlight a file name
from the list of available media files and press the
OK
button. Follow the on-screen instructions for more
information on other available button functions.
Note:
Wait a little while before each plugging and unplugging
as the player may still be reading files. Failure to do so may
cause physical damage to the USB player and the USB device
itself. Do not pull out your drive while playing a file.
From a Mobile Device via DMR
Make sure that your mobile device is connected to the
same network as your TV. On the TV, scroll to
Apps
row on the Home Screen, select
Multi Media Player
(MMP)
and press the
OK
button
to launch. Select
the media type on the main media player screen. On
the next screen, press the
Blue
button to switch the
List View layout. Then press the
Back
button.
DMR
(Digital Media Renderer) option will appear among
the media type options. Highlight the
DMR
option and
press the
OK
button. The TV is ready to receive the
media file sent from your mobile device. On the mobile
device, open the file you want to share and tap on the
sharing icon or on the related option from the options
menu of your mobile device. Available devices will be
listed. Select your TV from the list. You can get the
device name of your TV from the
Settings>Device
Preferences>About
menu on the Home screen. If
desired, the name of the TV can also be changed
by either selecting one of the predefined names or
entering a custom name using the options of the
Device name
menu. If the connection is successfully
established the selected media file will be played/
displayed on your TV.
USB Recording
To record a programme, you should first connect a USB
storage device to your TV while the TV is switched
off. You should then switch on the TV to enable the
recording feature.
To record long duration programmes such as movies, it
is recommended to use USB Hard disk drives (HDD’s).
Recorded programmes are saved onto the connected
USB storage device. If desired, you can store/copy
recordings onto a computer; however, these files will
not be available to be played on a computer. You can
play the recordings only via your TV.
Lip Sync delay may occur during the timeshifting. Radio
record is supported.
If the writing speed of the connected USB storage
device is not sufficient, the recording may fail and the
timeshifting feature may not be available.
It is recommended to use USB hard disk drives for
recording HD programmes.
Do not pull out the USB/HDD during a recording. This
may harm the connected USB/HDD.
Some stream packets may not be recorded because
of signal problems, as a result sometimes videos may
freeze during playback.
If a recording starts from timer when teletext is on, a
dialogue will be displayed. If you highlight
Yes
and press
OK
teletext will be turned off and recording will start.
Instant Recording
Press
Record
button to start recording an event
instantly while watching a programme. Press
Stop
button to stop and save the instant recording.
You can not switch broadcasts during the recording
mode.
Watching Recorded Programmes
Select
Record List
from the
Record
menu in Live
TV mode and press
OK
. Select a recorded item from
the list (if previously recorded). Press the
OK
button
to watch.
Press the
Stop
or Back/Return
button to stop a
playback.
The recordings will be named in the following
format: Channel Name_Date(Year/Month/Day)_
Duration(Hour/Minute/Second)_Programme Name.
Timeshift Recording
In order to use timeshift recording feature
Time Shift
Mode
option in the
Record>Time Shift
Mode
menu
should be enabled first.
In timeshifting mode, the programme is paused and
simultaneously recorded to the connected USB storage
device. Press
Pause/Play
button while watching a
broadcast to activate timeshifting mode. Press
Pause/
Play
button again to resume the paused programme
from where you stopped. Press the
Stop
button to stop
timeshift recording and return to the live broadcast.
When this feature is used for the first time
Disk Setup
wizard will be displayed when the
Pause/Play
button is
pressed. You can either choose
Auto
or
Manual
setup
mode. In
Manual
mode, if you prefer, you can format
your USB storage device and specify the storage space
that will be used for timeshift function. When the setup
is complete, the Disk Setup Result will be displayed.
Press
Exit
button.
Timeshift function will not be available for radio
broadcasts.
Disk Format
When using a new USB storage device, it is
recommended that you first format it using the
Format
option in the
Record>Device Info
menu in Live TV
mode. Highlight the connected device on the
Device
Info
screen and press
OK
or Right directional button
to see the list of available options. Then highlight
Format
and press
OK
to proceed. A confirmation
















































