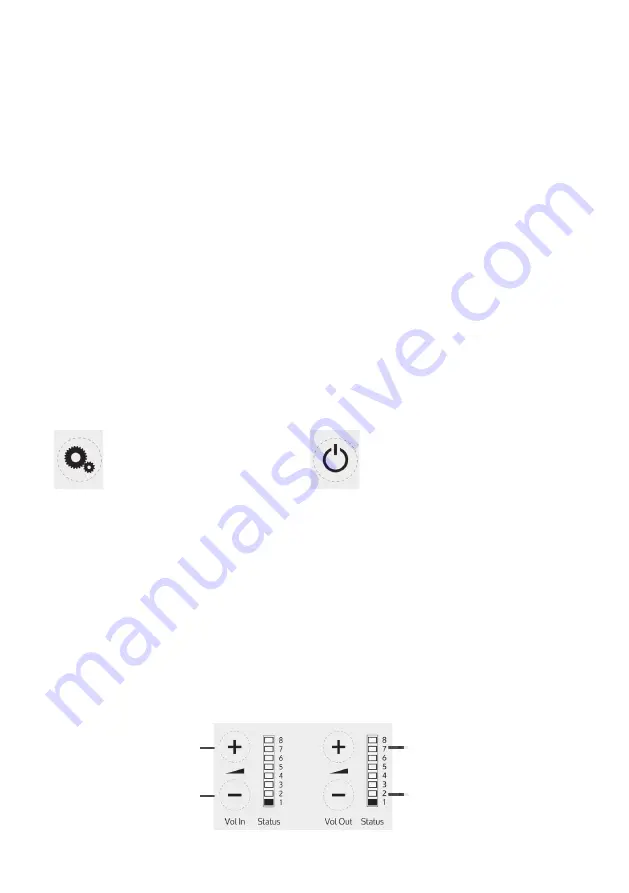
13
Engineer’s Mode
Before entering Engineer’s Mode, cycle the power. To do this either:
•
Switch the power off at the mains socket and back on again
• Remove the power connector and re-insert it
To enter Engineer’s Mode, simultaneously press and release the following
buttons within 20 seconds of cycling the power:
• Settings button
• Volume In increase button
• Volume Out increase button
Number 1 LED on the Volume In will flash green to indicate that you are in
Engineer’s Mode.
The on/off and settings buttons in Engineer’s Mode operate as follows:
The amplifier will automatically exit Engineer’s Mode if no buttons are
pressed for 2 minutes.
There are 3 editable setup areas in Engineer’s Mode. You will always enter
setup area 1 first. The green Volume In LED bar will flash to indicate which
setup area you are in.
Setup Area 1:
Maximum Volume Adjustment (LED 1 flashes)
Setup Area 1 allows you to adjust the Volume In and Volume Out levels to
further optimise the system for the environment in which it is installed.
Engineer’s Mode allows you to adjust the Volume In and Out levels, Ducking
levels and Hearing Loop levels to better suit your environment and achieve
the best possible performance.
Increase maximum
staff volume level
Decrease maximum
staff volume level
Increase maximum
customer volume level
Decrease maximum
customer volume level
Save and exit Engineer’s Mode
Move to the next setup area
Содержание STS-K072
Страница 15: ......
















