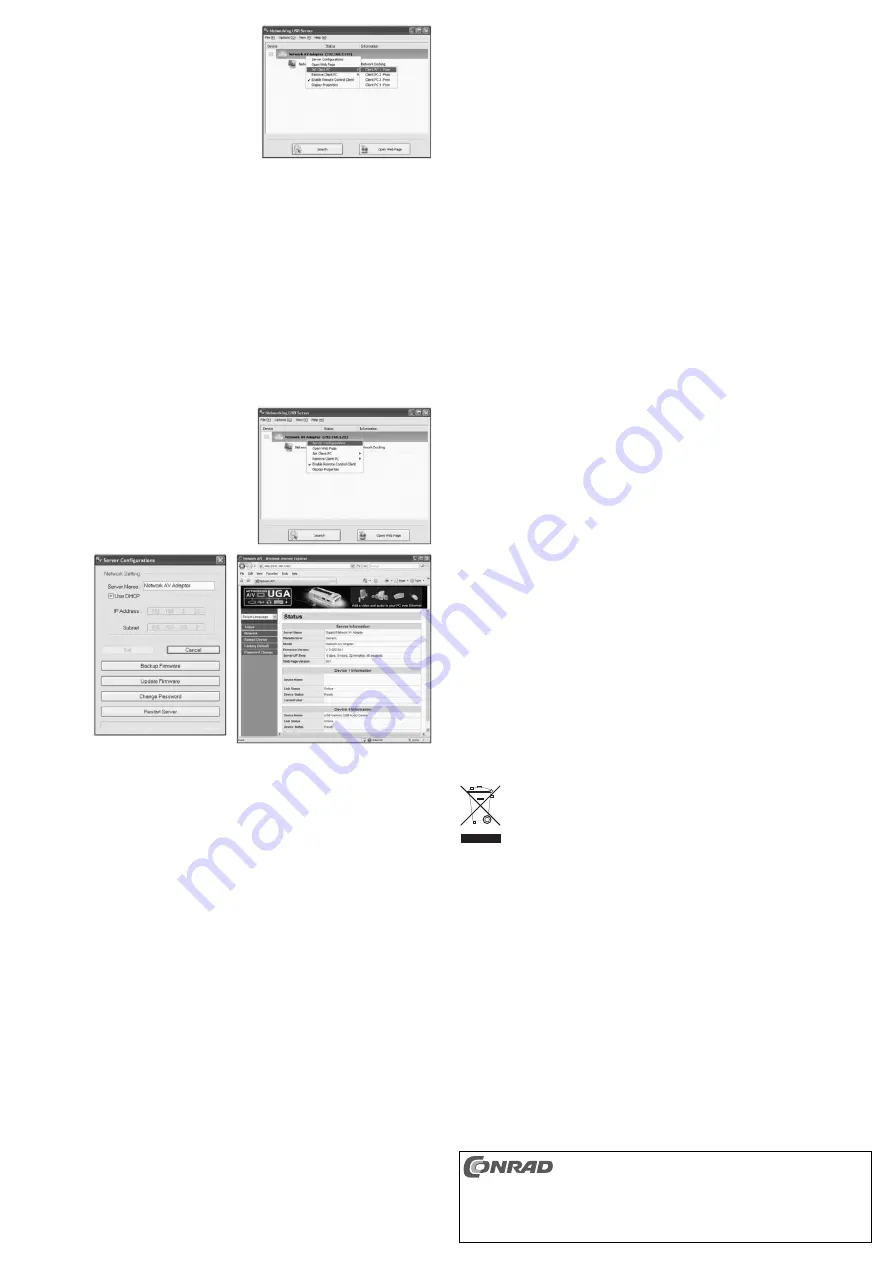
• To select the PC using the buttons on the network
monitor client, you must first enable the function
“Enable Remote Control Client”.
• You can specify which of the buttons (1, 2, 3, or 4)
should be assigned to which PC in the menu item “Set
Client PC” (only possible if the PC is not connected
with the Network audio/video Adapter).
The software will also show whether one of the
buttons is already assigned.
Please note that only up to 4 PCs can be selected
directly with the buttons on the Network audio/video
Adapter.
• If a USB keyboard is plugged into the Network audio/video Adapter, this keyboard can also be
used to enable the connection to one of the four PCs.
Press the “CTRL” or “Strg” button twice (depending on the keyboard) and then the PC number.
Example: CTRL CTRL 1 to enable connection to PC1.
Configuration for Network Operation
The Network audio/video Adapter has an integrated web server that can be used to set the IP
address manually for example.
☞
To perform the configuration, it is essential to ensure that the Network audio/video
Adapter is not being used by a computer. Thus, cut off any existing monitor connection
in the software “Networking USB Server”.
A configuration is also only possible if the Network audio/video Adapter is connected
via the network and not via the USB. Because the USB operation mode does not
require any IP address or similar.
• After a possibly existing connection has been dis-
connected, click on the figure to the right on the top
line, (“Network AV Adapter”) and select “Server
Configuration”.
The IP address can then be set if required.
• If you instead select “Open Web-Page”, an internal
web server will start, in which more options are
available.
Operation via USB
Warning!
If not already done, install the supplied software first. Only then the Network
audio/video Adapter can be connected to a computer via USB. It then works as a
conventional USB graphic card with integrated 2-port USB hub and sound card.
• Insert the included CD into one of the computers connected to the network. If the installation pro-
gram on the CD does not start automatically, start the “Setup.exe” program in the main directory
of the CD.
• Click on “Auto Installation......” and follow all instructions.
During installation, it can happen that the image disappears, flashes or that the resolution
changes automatically on the monitor directly connected to the computer. Wait until the
installation is complete! If you are not connected as an administrator on the operating system,
you may still have to confirm some Windows messages accordingly.
• Windows may need to be restarted after completing the installation.
• Connect your monitor with the DVI port of your Network audio/video Adapter. If you want to
connect an analogue VGA monitor, please use the supplied VGA-DVI adapter.
• Connect the low voltage plug of the supplied wall plug transformer to the Network audio/video
Adapter and plug it into a mains socket.
• Connect the Network audio/video Adapter to a free USB2.0 port of your computer using the sup-
plied USB cable (do not use a USB1.1 port!).
• Windows recognises the new hardware and completes the software/driver installation.
• A new icon “Launch Networking USB Server”, or similar appears on the desktop, through which
the software can be started.
• Normally, Windows should recognise the second monitor automatically so that it can be used. For
example, the mouse pointer can be moved from the first monitor to the second one. Also, windows
from the first monitor can be moved to the second monitor.
☞
During start up/ boot up of the computer, there is no image on the monitor connected
to the Network audio/video Adapter, since at this point the software/driver is not yet
loaded.
Configuring the Monitors
To change the allocations of the monitors, you can edit the Windows graphic settings (e.g. click on
an unused area of the desktop with the right mouse button and select “Properties”).
For example, the location of the second monitor can be changed (whether it is allocated to the left
or the right of the first monitor), or you can adjust the desired resolution. The function is exactly the
same as if a graphic card with multiple outputs were integrated into your PC.
Tips and guidelines
a) General
• Observe the comprehensive manufacturer’s operating instructions in English (provided either in
paper form or in PDF format on the CD included).
• You can only connect one PC to the monitor on the Network audio/video Adapter at a time. If the
image displayed on the monitor is that of another PC, first cut off the existing connection.
• In order to use the buttons on the Network audio/video Adapter, you must enable the option
“Enable Remote Control Client” and then set the desired number of the PC using the option “Set
Client PC”; see “Operation via Network”. If this is not done, the buttons on the Network
audio/video Adapter will not function.
• Any device can be connected to the USB port on the Network audio/video Adapter. However,
functional restrictions may occur depending on the USB device and its function or driver, e.g. a
webcam might not function or the ink level of a USB printer is not displayed correctly, etc. Due to
the multitude of USB devices, it can not be guaranteed that each USB device will work properly
with the USB port on the Network audio/video Adapter!
b) Monitor output
• Since the image content is transferred via USB 2.0, there may be delays in the display if the image
content changes quickly. This occurs mainly when very high resolutions are set or when many
data is transmitted over the network during the network operation (e.g. copy files, etc.).
• The Network audio/video Adapter cannot be used for games as it is not suitable for 3D operation.
Also, the playback of videos is only possible to a limited extent; interruptions/jerky images may
arise.
• Never set a higher resolution/display refresh rate (or a combination of both values) than sup-
ported by the connected monitor. Observe the user manual of the monitor.
c) Network operation
If you are not using a DHCP-Server (e.g. integrated in all DSL-routers), you should assign a fixed
IP address to each PC and also to the Network audio/video Adapter.
Set the first computer to 192.168.1.1 for example, the second to 192.168.1.2 and the Network
audio/video Adapter to 192.168.1.3. The first three digits must be the same on all computers; the
last digit can range from 1 to 254.
The “subnet mask” has to be set to 255.255.255.0 for all the computers in the network.
Please keep in mind that an IP address (such as 192.168.1.1) can only be used once in the network.
When you set your router to the fixed IP address 192.168.1.1 for example, no other device in the
network can use this IP address!
d) USB operation
Here, the Network audio/video Adapter works as a conventional USB graphic card with 2-port USB
hub and USB sound card. Other computers cannot access the Network audio/video Adapter in this
operating mode!
e) Sound card
After Windows has recognised the existing USB sound card in the Network audio/video Adapter, it
is used as a standard sound card. If you want to use the sound card in your computer, you must
change the settings in the Windows Control Panel.
Disposal
Electrical and electronic products do not belong in the household waste!
Dispose of an unserviceable product in line with the relevant statutory regulations.
Technical data and features
a) Network audio/video Adapter
Monitor Connector: ................................DVI, resolution max. 1920 x 1080
Network connection: ..............................RJ45, 10/100 MBit
USB Ports:..............................................USB2.0/1.1
b) Wall plug transformer
Operating voltage: ..................................100-240 V/AC, 50/60 Hz
Output:....................................................5 V/DC, 2 A
These operating instructions are a publication by Conrad Electronic SE, Klaus-Conrad-Str. 1, D-92240
Hirschau (www.conrad.com).
All rights including translation reserved. Reproduction by any method, e.g. photocopy, microfilming, or
the capture in electronic data processing systems require the prior written approval by the editor.
Reprinting, also in part, is prohibited.
These operating instructions represent the technical status at the time of printing. Changes in
technology and equipment reserved.
© Copyright 2010 by Conrad Electronic SE.


























