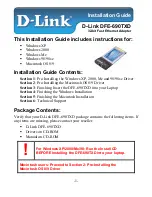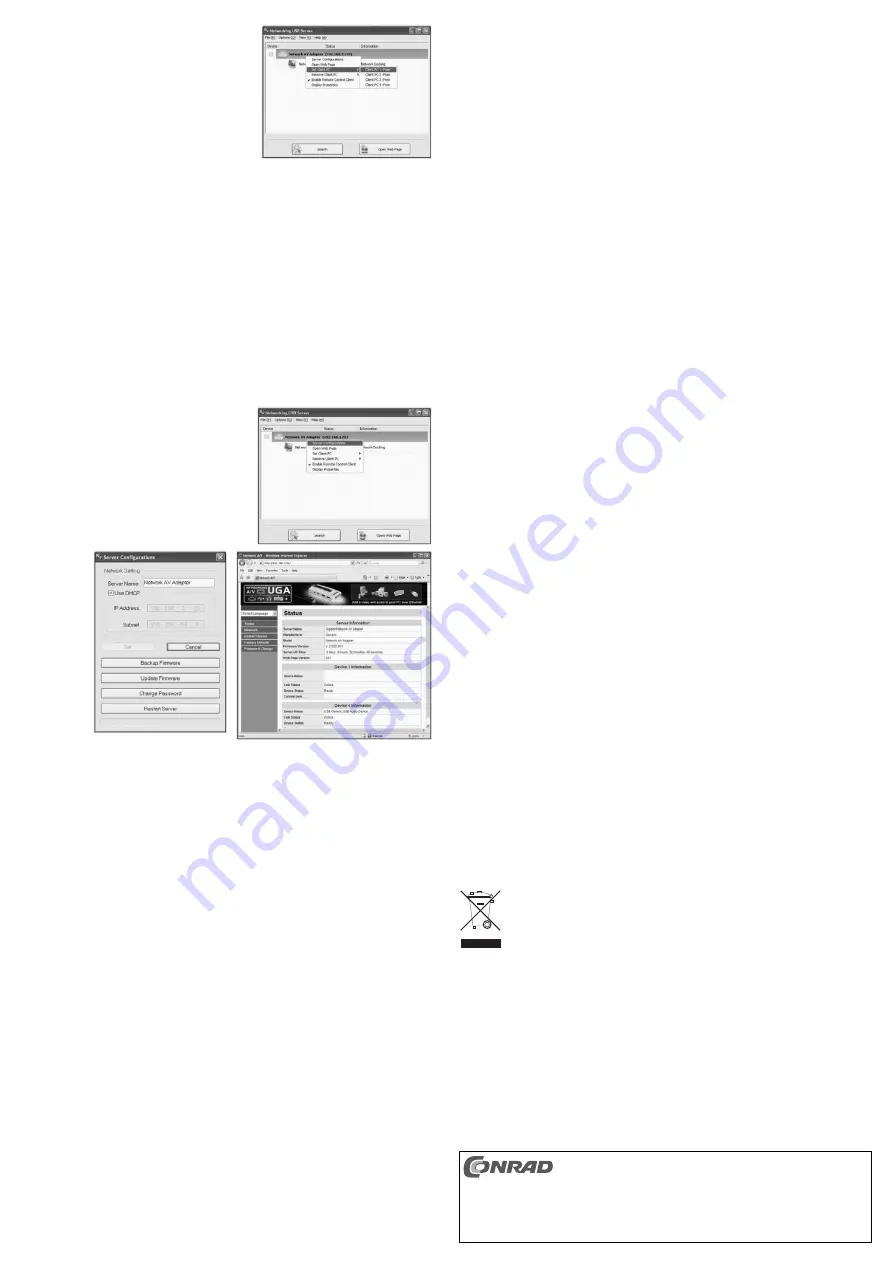
• Damit der PC über die Tasten auf dem Netzwerk-
Monitor-Client angewählt werden kann, ist zuerst
„Enable Remote Control Client“ zu aktivieren.
• Welche Taste (1, 2, 3, oder 4) welchem PC
zugeordnet ist, kann über den Menüpunkt „Set Client
PC“ eingestellt werden (nur dann möglich, wenn der
PC nicht mit dem Netzwerk Audio/Video-Adapter ver-
bunden ist).
Wenn eine der Tasten bereits belegt ist, zeigt dies die
Software ebenfalls an.
Bitte beachten Sie, dass nur maximal 4 PCs über die
Tasten auf dem Netzwerk Audio/Video-Adapter direkt angewählt werden können.
• Wird eine USB-Tastatur an Netzwerk Audio/Video-Adapter angesteckt, so kann auch mit der
Tastatur die Verbindung zu einem der vier PCs aktiviert werden.
Drücken Sie dazu zweimal die Taste „CTRL“ bzw. „Strg“ (je nach Tastatur) und anschließend die
Nummer des PCs. Beispiel: CTRL CTRL 1 zum Aktivieren der Verbindung zu PC1.
Konfiguration bei Netzwerk-Betrieb
Der Netzwerk Audio/Video-Adapter verfügt über einen integrierten Webserver, über den z.B. die IP-
Adresse manuell eingestellt werden kann.
☞
Um eine Konfiguration vornehmen zu können, ist unbedingt darauf zu achten, dass der
Netzwerk Audio/Video-Adapter nicht von einem Computer benutzt wird. Trennen Sie des-
halb eine evtl. bestehende Monitorverbindung in der Software „Networking USB Server“.
Eine Konfiguration ist außerdem nur dann möglich, wenn der Netzwerk Audio/Video-
Adapter über das Netzwerk angeschlossen ist und nicht über USB. Bei USB-Betrieb ist
ja keine IP-Adresse o.ä. erforderlich.
• Nachdem eine evtl. bestehende Verbindung ge-
trennt wurde, klicken Sie wie im Bild rechts gezeigt
auf die obere Zeile („Network AV Adapter“) und
wählen Sie „Server Configuration“.
Anschließend kann die IP-Adresse eingestellt
werden, falls erforderlich.
• Wenn Sie stattdessen „Open Web-Page“ aus-
wählen, wird der interne Webserver gestartet, in
dem weitere Optionen zur Verfügung stehen.
Betrieb über USB
Achtung!
Falls noch nicht geschehen, so installieren Sie zuerst die mitgelieferte Software. Erst
danach darf der Netzwerk Audio/Video-Adapter über USB an einen Computer
angeschlossen werden. Dort arbeitet er wie eine herkömmliche USB-Grafikkarte mit
integriertem 2-Port-USB-Hub und Soundkarte.
• Legen Sie die mitgelieferte CD in einen der Computer ein, die am Netzwerk angeschlossen sind.
Wenn die Installationssoftware auf der CD nicht automatisch startet, so starten Sie das
Programm „Setup.exe“ im Hauptverzeichnis der CD.
• Klicken Sie auf „Auto Installation.......“ und folgen Sie allen Anweisungen.
Während der Installation kann es dazu kommen, dass das Bild auf dem direkt am Computer
angeschlossenen Monitor kurz verschwindet, blinkt oder sich die Auflösung selbständig ändert.
Warten Sie bitte, bis die Installation abgeschlossen ist! Wenn Sie nicht als Administrator am
Betriebssystem angemeldet sind, müssen möglicherweise noch einige Windows-Meldungen ent-
sprechend bestätigt werden.
• Nach Abschluss der Installation ist möglicherweise ein Neustart von Windows erforderlich.
• Verbinden Sie Ihren Monitor mit dem DVI-Anschluss des Netzwerk Audio/Video-Adapters. Wenn
Sie einen analogen VGA-Monitor anschließen wollen, so nutzen Sie bitte den mitgelieferten VGA-
DVI-Adapter.
• Verbinden Sie den Niederspannungsstecker des mitgelieferten Steckernetzteils mit dem
Netzwerk Audio/Video-Adapter und stecken Sie es in eine Netzsteckdose.
• Schließen Sie den Netzwerk Audio/Video-Adapter über das mitgelieferte USB-Kabel an einen
freien USB2.0-Port des Computers an (keinen USB1.1-Port verwenden!).
• Windows erkennt neue Hardware und schließt die Software-/Treiberinstallation ab.
• Auf dem Desktop erscheint ein neues Symbol „Launch Networking USB Server“ o.ä., über das
die Software gestartet werden kann.
• Normalerweise sollte Windows den zweiten Monitor automatisch erkennen, so dass er sich ver-
wenden lässt. Der Mauszeiger lässt sich beispielsweise aus dem ersten Monitor in den zweiten
bewegen. Auch lassen sich Fenster aus dem ersten Monitor in den zweiten verschieben.
☞
Beim Starten/Hochfahren des Computers erscheint noch kein Bild auf dem Monitor, der
an dem Netzwerk Audio/Video-Adapter angeschlossen ist, da zu diesem Zeitpunkt die
Software bzw. der Treiber noch nicht geladen ist.
Bildschirme konfigurieren
Um die Zuordnungen der Bildschirme zu verändern, können Sie die Grafikeinstellungen von
Windows bearbeiten (z.B. bei Windows mit der rechten Maustaste auf einen unbenutzten Bereich
des Desktops klicken und „Eigenschaften“ auswählen).
Beispielsweise kann die Lage des zweiten Monitors verändert werden (ob er links oder rechts vom
ersten Monitor angeordnet ist), oder Sie stellen die gewünschte Auflösung ein. Die Funktion ist
genauso, als ob eine Grafikkarte mit mehreren Ausgängen in Ihrem PC eingebaut wäre.
Tipps und Hinweise
a) Allgemein
• Beachten Sie die umfangreiche englischsprachige Bedienungsanleitung des Herstellers (liegt
entweder in Papierform oder als PDF auf der CD bei).
• Es kann immer nur ein PC mit dem Monitor an dem Netzwerk Audio/Video-Adapter verbunden
sein. Wenn das Bild eines anderen PCs auf dem Monitor dargestellt werden soll, ist zuerst die
bestehende Verbindung zu trennen.
• Um die Tasten auf dem Netzwerk Audio/Video-Adapter nutzen zu können, müssen Sie die Option
„Enable Remote Control Client“ aktivieren und anschließend die gewünschte Nummer des PCs
über die Option „Set Client PC“ einstellen, siehe „Betrieb über Netzwerk“. Wird dies nicht
gemacht, sind die Tasten auf dem Netzwerk Audio/Video-Adapter ohne Funktion.
• An den USB-Ports auf dem Netzwerk Audio/Video-Adapter können beliebige Geräte
angeschlossen werden. Abhängig vom USB-Gerät und dessen Funktion bzw. Treiber kann es
jedoch zu Funktionseinschränkungen kommen, z.B. könnte etwa eine Webcam nicht funk-
tionieren oder der Tintenstand eines USB-Druckers wird vom Treiber nicht richtig angezeigt o.ä.
Aufgrund der Vielzahl von USB-Geräten kann nicht garantiert werden, dass jedes USB-Gerät an
den USB-Ports des Netzwerk Audio/Video-Adapters einwandfrei funktioniert!
b) Monitor-Ausgang
• Da der Bildinhalt über USB2.0 übertragen wird, kann es bei schnellen Änderungen im Bildinhalt
zu Verzögerungen in der Darstellung kommen. Dies ist vor allem dann zu beobachten, wenn sehr
hohe Auflösungen eingestellt werden oder wenn bei Netzwerk-Betrieb viele Daten über das
Netzwerk übertragen werden (z.B. Dateien kopieren o.ä.).
• Die Verwendung des Netzwerk Audio/Video-Adapters für Spiele ist nicht möglich, er ist nicht für
3D-Betrieb geeignet. Auch die Wiedergabe von Videos ist nur eingeschränkt möglich, hier kommt
es zu Aussetzern/Bildruckeln.
• Stellen Sie niemals eine höhere Auflösung/Bildwiederholfrequenz (bzw. eine Kombination der
beiden Werte) ein, als der angeschlossene Monitor unterstützt. Beachten Sie dazu das Handbuch
des Monitors.
c) Netzwerk-Betrieb
Sofern Sie keinen eigenen DHCP-Server verwenden (z.B. in allen DSL-Routern integriert), müssen
Sie jedem Computer und auch dem Netzwerk Audio/Video-Adapter eine eigene feste IP-Adresse
zuweisen.
Stellen Sie den ersten Computer z.B. auf 192.168.1.1 ein, den zweiten Computer auf 192.168.1.2
und dien Netzwerk Audio/Video-Adapter auf 192.168.1.3 ein. Die ersten drei Zahlen müssen auf
allen Computern gleich sein, die letzte Zahl darf Werte von 1 bis 254 annehmen.
Die „Subnet-Mask“ ist auf allen Computern und Geräten im Netzwerk gleich einzustellen, z.B. auf
255.255.255.0.
Achten Sie unbedingt darauf, dass eine IP-Adresse (also z.B. 192.168.1.1) nur ein einziges Mal im
Netzwerk verwendet wird. Wenn Sie beispielsweise Ihren Router fest auf die IP-Adresse
192.168.1.1 eingestellt haben, darf kein anderes Gerät im Netzwerk diese IP-Adresse verwenden!
d) USB-Betrieb
Der Netzwerk Audio/Video-Adapter arbeitet hier eine herkömmliche USB-Grafikkarte mit 2-Port-
USB-Hub und USB-Soundkarte. Andere Computer können auf den Netzwerk Audio/Video-Adapter
in dieser Betriebsart nicht zugreifen!
e) Soundkarte
Nachdem die im Netzwerk Audio/Video-Adapter vorhandene USB-Soundkarte von Windows
erkannt wurde, wird diese als Standard-Soundkarte verwendet. Wenn Sie die Soundkarte in Ihrem
Computer nutzen wollen, so müssen Sie die Einstellungen in der Systemsteuerung von Windows
ändern.
Entsorgung
Elektronische und elektrische Produkte dürfen nicht in den Hausmüll.
Entsorgen Sie das Produkt am Ende seiner Lebensdauer gemäß den geltenden
gesetzlichen Bestimmungen.
Technische Daten und Merkmale
a) Netzwerk Audio/Video-Adapter
Anschluss für Monitor: ............................DVI, Auflösung max. 1920 x 1080
Netzwerkanschluss:................................RJ45, 10/100 MBit
USB-Ports:..............................................USB2.0/1.1
b) Steckernetzteil
Betriebsspannung:..................................100-240 V/AC, 50/60 Hz
Ausgang: ................................................5 V/DC, 2 A
Diese Bedienungsanleitung ist eine Publikation der Conrad Electronic SE, Klaus-Conrad-Str. 1,
D-92240 Hirschau (www.conrad.com).
Alle Rechte einschließlich Übersetzung vorbehalten. Reproduktionen jeder Art, z. B. Fotokopie,
Mikroverfilmung, oder die Erfassung in elektronischen Datenverarbeitungsanlagen, bedürfen der
schriftlichen Genehmigung des Herausgebers. Nachdruck, auch auszugsweise, verboten.
Diese Bedienungsanleitung entspricht dem technischen Stand bei Drucklegung. Änderung in Technik
und Ausstattung vorbehalten.
© Copyright 2010 by Conrad Electronic SE.